How to Effortlessly Edit Google Drive Excel Sheets

Editing Excel spreadsheets in Google Drive has never been easier. Google Sheets, the free online counterpart of Microsoft Excel, offers robust tools to manage, analyze, and edit your spreadsheets directly from your browser. Here's how you can get started:
Getting Started with Google Sheets

To begin, you need a Google account. If you don’t have one, sign up for a free Google account, which will give you access to Google Drive and Google Sheets:
- Visit Google Drive and click on “Go to Google Drive.”
- Sign in with your existing account or click “Create Account” to get started with a new one.
💡 Note: You might need to agree to Google's terms of service and privacy policy during the sign-up process.
Creating Your First Google Sheet


After you’re logged in to Google Drive:
- Navigate to the “New” button at the top left of your Google Drive homepage.
- From the dropdown menu, select “Google Sheets” to create a new spreadsheet.
Opening an Existing Excel File

You can also open an existing Excel file from your Google Drive:
- Go to the folder where your Excel file is stored.
- Right-click on the file and choose “Open with” -> “Google Sheets.”
Understanding the Google Sheets Interface


The interface of Google Sheets is user-friendly and similar to Excel:
- Menu Bar: Contains options like File, Edit, View, Insert, Format, etc.
- Toolbars: Quick access to common functions like formatting, data entry, and sorting.
- Sheets: Tabs at the bottom allow for multiple sheets within one Google Sheet document.
Editing Your Spreadsheet

Once your spreadsheet is open, you can start editing:
- Add Data: Click on any cell to start typing your data or use functions like =SUM(), =AVERAGE(), or =VLOOKUP().
- Formatting: Use the toolbar or menu bar to change font styles, apply colors, or adjust cell borders.
- Formulas: Enter formulas in the same manner as Excel, although Google Sheets uses slightly different functions at times.
Using Advanced Features

| Feature | Description |
|---|---|
| Conditional Formatting | Highlights cells based on specific criteria or conditions. |
| Data Validation | Restricts input to certain values or types to ensure data accuracy. |
| Import Functions | Import data from other Google Sheets or external sources like CSV files or online spreadsheets. |
| Charts and Graphs | Visualize your data with various chart types directly in your Google Sheets document. |

📝 Note: Google Sheets supports real-time collaboration, allowing multiple users to edit the same document simultaneously.
Collaboration and Sharing


Google Sheets shines when it comes to collaboration:
- Click the “Share” button at the top right to share your sheet with others.
- Set permissions to “Editor,” “Viewer,” or “Commenter” for different levels of access.
- Track changes and see who made them via the “See version history” in the File menu.
Tips and Tricks for Efficient Use

Here are some tips to make your experience with Google Sheets even smoother:
- Keyboard Shortcuts: Use shortcuts like Ctrl + C for copy, Ctrl + V for paste to speed up your workflow.
- Save Time with Templates: Google Sheets offers templates for common needs like timesheets or project tracking.
- Add-ons and Scripting: Utilize add-ons or write Google Apps Script for custom automation.
- Offline Access: Enable offline access in Google Drive settings to work without an internet connection.
🚫 Note: Google Sheets does not support all of Excel's advanced functions. Check for compatibility if you're converting an Excel file to Google Sheets.
In summary, Google Sheets provides a user-friendly, powerful tool for editing and collaborating on spreadsheets online. From the simplicity of creating new documents, the versatility of importing existing files, to the collaborative features, it's an excellent choice for personal, educational, or professional use. Understanding the interface and utilizing its features efficiently can significantly boost productivity, making spreadsheet management effortless and efficient.
Can I work on Google Sheets offline?

+
Yes, by enabling offline access in Google Drive settings, you can work on your Google Sheets documents without an internet connection.
How do I convert my Excel file to Google Sheets?

+
Right-click on your Excel file in Google Drive, choose “Open with,” and then select “Google Sheets.” Your file will be converted automatically.
Can I share a Google Sheet with multiple people?
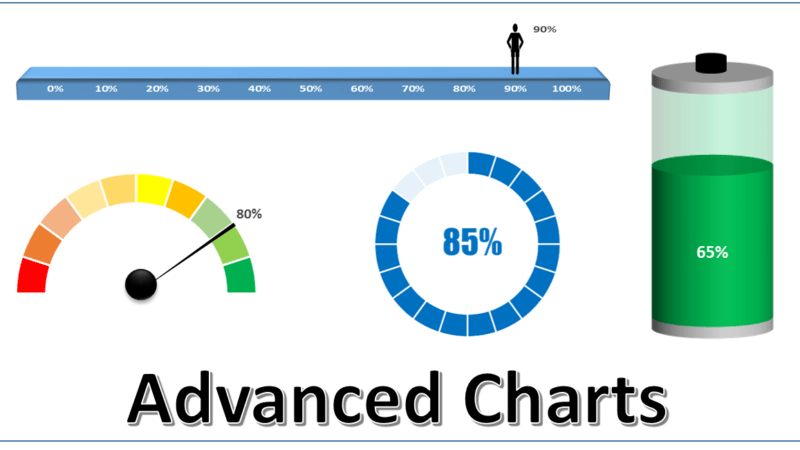
+
Yes, click the “Share” button at the top right to invite others to edit, view, or comment on your Google Sheets document.



