How to Create Two Tables in One Excel Sheet Easily

Excel spreadsheets are powerful tools for organizing, analyzing, and presenting data, often used in business, finance, and academic environments. In this guide, you'll learn how to create two tables in a single Excel sheet effortlessly, making your data more manageable and visually appealing.
Understanding Excel Tables

Before diving into the creation process, let’s first understand what Excel tables are:
- Organized Data: Tables help in organizing data into rows and columns, making it easier to view, sort, and filter.
- Data Analysis: Tables facilitate data analysis through features like structured referencing, calculated columns, and filtering.
- Formatting: They come with predefined styles which make your data look more professional and consistent.
- Dynamic Range: Excel tables automatically expand when you add data, ensuring all related data is included in table calculations.
Step-by-Step Guide to Create Two Tables

1. Prepare Your Sheet
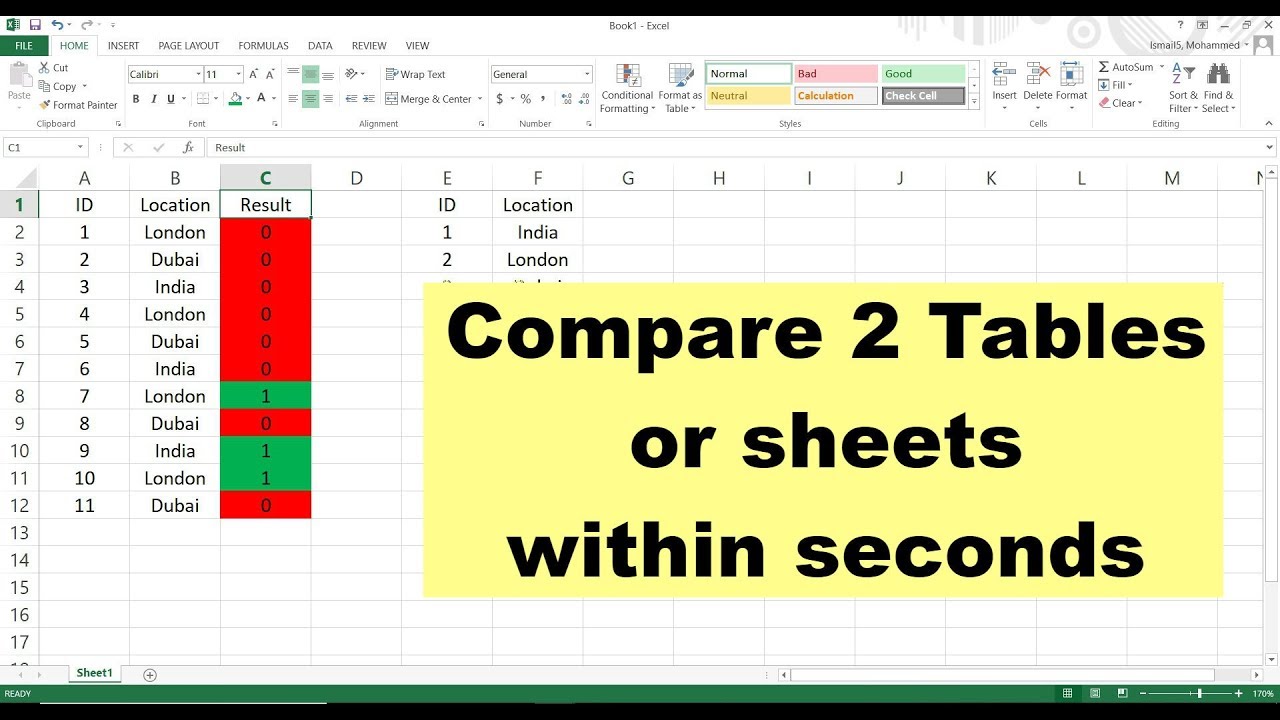
Open Excel and ensure your worksheet is clean:
- Select an empty sheet or clear any existing content.
- Consider naming your sheet for clarity, e.g., “Sales Data”.
2. Create the First Table
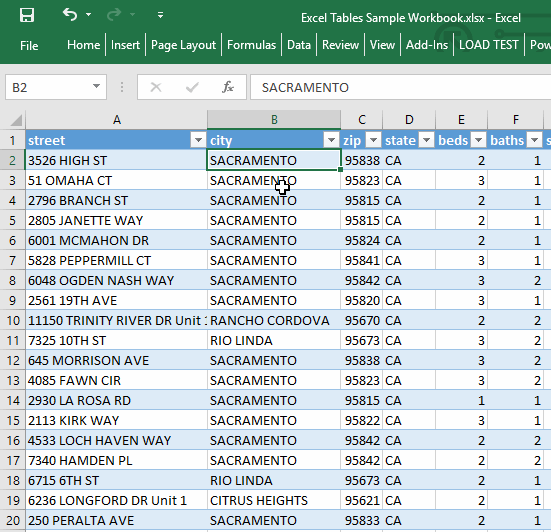
Here’s how to set up your first table:
- Enter your data into cells, ensuring each column has a unique header.
- Select the range of data including headers.
- Navigate to the Insert tab.
- Click on Table or press
Ctrl+T. A dialog box will appear; ensure “My table has headers” is checked. - Choose a style from the drop-down menu to give your table a professional look.
3. Creating the Second Table

To add another table:
- Move to an empty area of the sheet where you want to start your second table.
- Input your second set of data, following the same process as above.
- Select the new data range.
- Convert this range into a table via the Insert > Table or
Ctrl+T. - Ensure to check “My table has headers” and apply a different or similar style to keep them distinct.
💡 Note: Make sure your tables are separated by at least one blank row or column to keep them visually distinct and easier to manage.
4. Formatting Your Tables

Now that you have two tables, enhance their readability:
- Table Styles: Use different styles for each table to differentiate them visually.
- Column Width and Row Height: Adjust to fit the content and improve readability.
- Data Validation: If needed, apply data validation rules to ensure data consistency.
- Freeze Panes: To keep headers visible when scrolling through large data sets.
5. Using Table Features

Explore the following Excel table features to make the most out of your data:
- Sorting and Filtering: Use the drop-down arrows in table headers to sort or filter data.
- AutoFill: AutoFill columns to apply the same formula or style across the entire table.
- Total Row: Insert a total row to summarize data with built-in functions like SUM, AVERAGE, etc.
Benefits of Using Two Tables in One Sheet

Here are some advantages of having two tables on a single sheet:
| Benefit | Description |
|---|---|
| Ease of Analysis | Compare two sets of data side by side for quick analysis. |
| Visual Separation | Visually distinct data sets make for easier comprehension. |
| Interactivity | Using features like slicers, you can interact with both tables simultaneously. |
| Data Management | Easily manage and update multiple data sets within one worksheet. |

By utilizing two tables in one Excel sheet, you can enhance your data management capabilities, allowing for better analysis, presentation, and decision-making processes. Excel tables are not just about organizing data but also about making it dynamic and interactive, providing a rich experience for users and analysts alike.
How do I ensure my tables don’t overlap?

+
To ensure tables do not overlap, maintain at least one blank row or column between them. This spacing keeps the tables visually distinct and manageable.
Can I use the same table style for both tables?
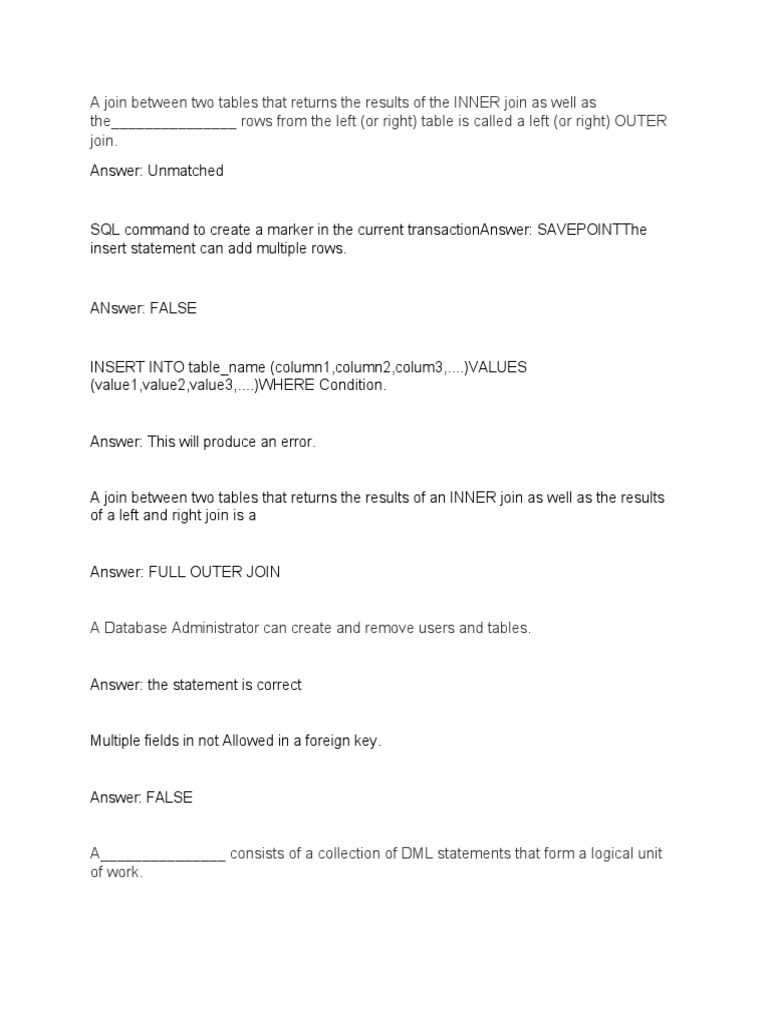
+
While you can use the same style, it’s advisable to choose different styles or customize the styles to differentiate the tables visually, making it easier to distinguish between them.
What if I need to add more data to one table later?

+
Excel tables are dynamic. When you add data to a table, it automatically expands to include new data, maintaining the integrity of your table structure and references.
Can I link data between the two tables?

+
Yes, you can use Excel functions like VLOOKUP, INDEX, MATCH, or even Power Query to link and manage data across tables, providing a seamless data integration experience.