Effortlessly Remove Pages in Excel: Simple Tricks

Navigating through lengthy spreadsheets in Excel can often be tedious, especially when there are numerous pages to sift through. Whether you’re looking to streamline your data presentation or just declutter an overcrowded workbook, understanding how to remove pages efficiently can save you significant time and effort. In this blog post, we'll walk you through several methods to remove pages in Excel, ensuring your spreadsheets remain clean, organized, and easy to manage.
Understanding Excel Workbook Structure

Before diving into the process of removing pages, it’s crucial to understand the structure of an Excel workbook:
- Workbook: This is the entire Excel file which can contain multiple sheets.
- Sheets: Also known as pages or tabs, these are where your data resides.
Method 1: Using Keyboard Shortcuts

One of the fastest ways to remove a sheet in Excel is through keyboard shortcuts:
- Right-click the sheet tab you wish to remove. This will select it.
- Press Alt + E, followed by L. A small dialog box will appear asking if you want to delete the sheet.
- Press Y to confirm the deletion.
Method 2: Right-Click Context Menu

If you prefer using the mouse, here’s how you can remove pages with the right-click context menu:
- Right-click on the tab you want to delete.
- Select Delete from the dropdown menu.
- Confirm the deletion in the prompt that appears.
Method 3: Ribbon Commands
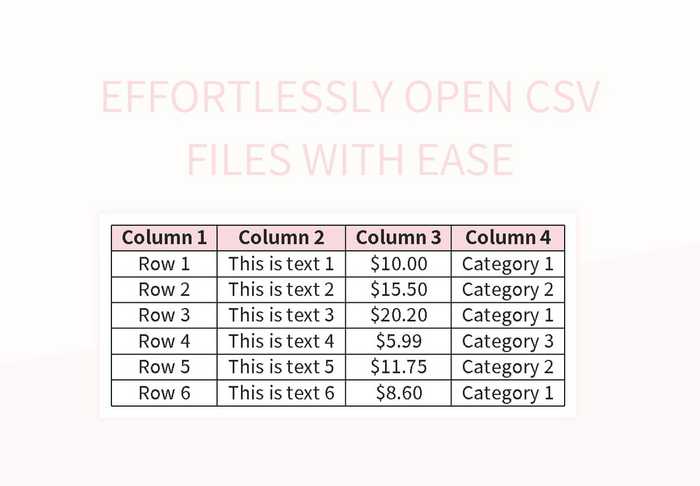
For users who are more comfortable with the Ribbon:
- Select the sheet you wish to remove by clicking on its tab.
- Go to the Home tab on the Ribbon.
- In the Cells group, click on Delete, then choose Delete Sheet.
- Confirm the deletion when prompted.
Removing Multiple Sheets at Once

Need to delete several sheets in one go?
- Hold down the Ctrl key and click on each sheet tab you want to remove.
- Once selected, follow any of the methods above to delete the sheets.
Visual Guide to Removing Sheets

Sometimes, visual aids can help clarify the process. Here’s a table that might assist:
| Method | Steps | Visual Aid |
|---|---|---|
| Keyboard Shortcut |
|
Here, you would typically insert an image |
| Right-Click |
|
Here, you would typically insert an image |
| Ribbon Command |
|
Here, you would typically insert an image |

🔄 Note: Be cautious when deleting sheets as this action is irreversible. Ensure you have a backup of your data before proceeding with deletions.
📁 Note: If you have linked data or formulas across sheets, make sure to update or replace these links after deletions.
After exploring these methods for removing pages in Excel, you can keep your workbooks clean, minimize file size, and present data more effectively. Whether you choose keyboard shortcuts for speed, the context menu for precision, or Ribbon commands for comfort, Excel provides a variety of approaches to cater to different user preferences. Remember to back up your work, as deleting sheets is a step that can't be undone within the application itself.
By mastering these simple tricks, you can manage your Excel spreadsheets with ease, ensuring they serve as powerful tools for data management and analysis rather than repositories of clutter.
What happens if I accidentally delete a sheet in Excel?

+
Accidentally deleting a sheet is irreversible within Excel itself. However, if you have a backup or have previously saved the file, you can recover the data. If autosave is enabled, look for an autosave version in the file recovery options.
Can I undo the deletion of a sheet in Excel?
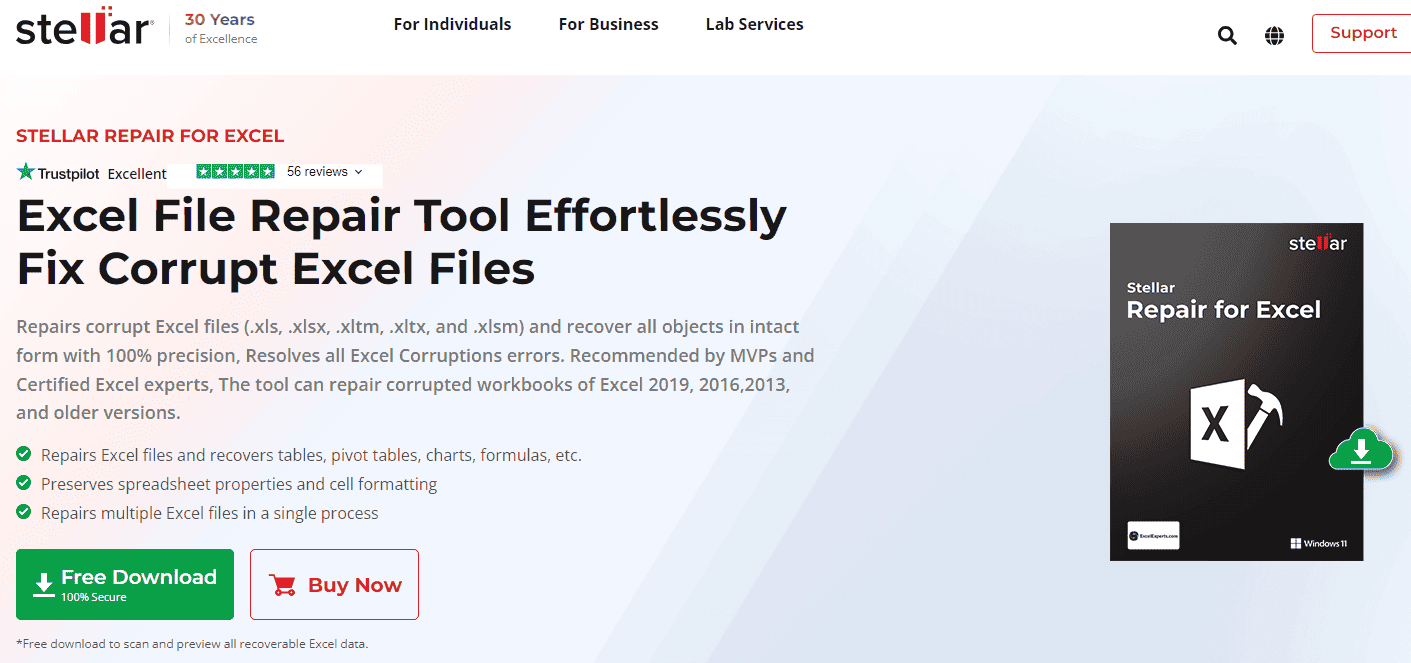
+
Unfortunately, Excel does not provide an undo function for sheet deletion. Ensure you have backups or use autosave features for data protection.
How can I delete multiple sheets without selecting them individually?

+
While you can’t delete multiple sheets at once without selecting them, you can use a VBA macro to automate this process if you are comfortable with coding in Excel.