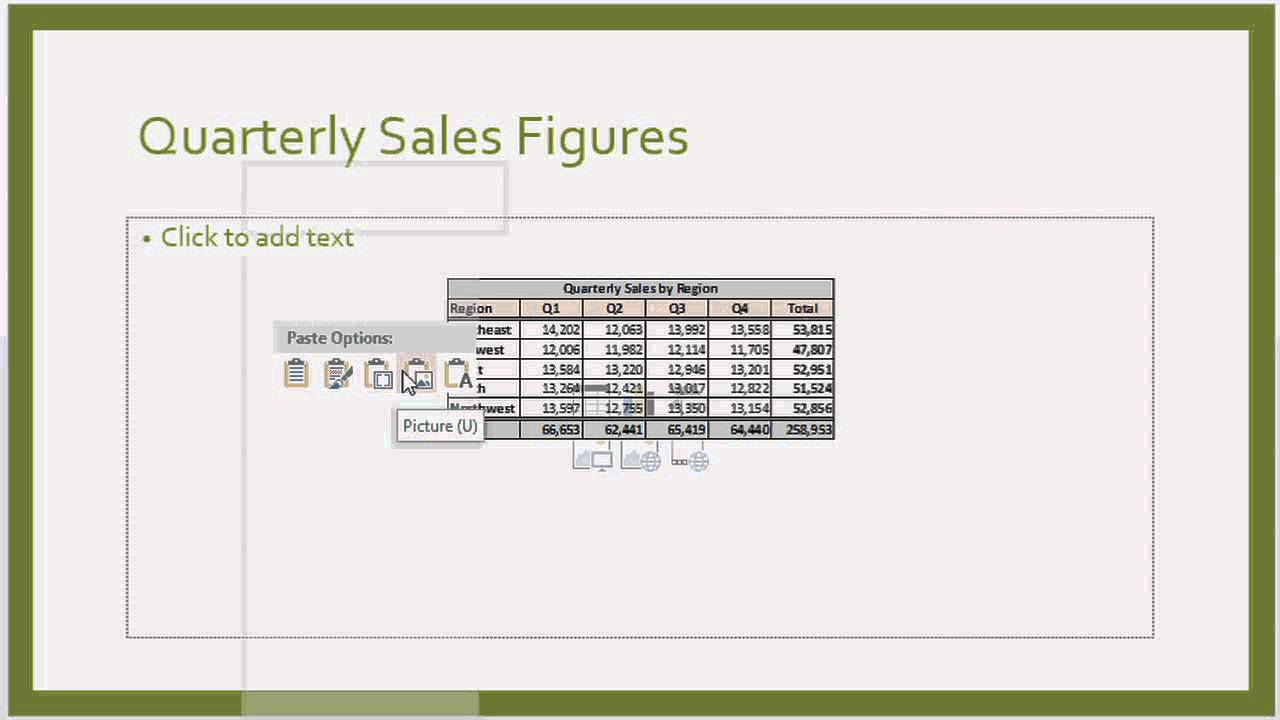5 Simple Ways to Edit Excel Sheet Names

Enhancing Productivity: 5 Simple Ways to Edit Excel Sheet Names

Microsoft Excel is a powerful tool for data management and analysis, which also includes extensive features for organizing workbooks effectively. One of the fundamental aspects of organizing an Excel workbook is properly naming its sheets. Correctly named sheets not only keep your workbook organized but also make it easier to navigate through large datasets. Here are five simple ways to edit Excel sheet names efficiently, ensuring your workflow remains streamlined and intuitive.
1. Renaming a Single Sheet Directly

The most straightforward method to rename an Excel sheet is by:
- Double-clicking the sheet tab at the bottom of the Excel window.
- Typing in the new name once the current name is highlighted.
- Pressing Enter to confirm the new name.
2. Using the Right-Click Context Menu

For those who prefer a visual approach:
- Right-click on the tab of the sheet you wish to rename.
- Select “Rename” from the context menu that appears.
- Enter the new sheet name.
3. Editing Sheet Names via the ‘Format’ Option

This method provides an alternative for those who often use Excel’s ribbon interface:
- Click on the sheet you want to rename.
- Go to the “Home” tab on the ribbon.
- In the “Cells” group, click on “Format.”
- From the drop-down menu, select “Rename Sheet.”
- Type in your new sheet name and press Enter.
4. Batch Renaming with VBA Macro

For larger workbooks with many sheets that need renaming:
- Press Alt + F11 to open the VBA editor.
- Insert a new module with Insert > Module.
- Paste the following macro code:
Sub BatchRenameSheets()
Dim ws As Worksheet
Dim counter As Integer
counter = 1
For Each ws In ActiveWorkbook.Worksheets
ws.Name = “Sheet” & counter
counter = counter + 1
Next ws
End Sub
💡 Note: Be cautious when using VBA macros as they can make permanent changes. Always ensure to back up your work before running any macro.
5. Keyboard Shortcuts

For a quick and keyboard-centric approach:
- Activate the sheet tab by pressing Ctrl + Page Down or Ctrl + Page Up.
- Press Alt + H, O, R to access the rename feature directly from the keyboard.
- Enter the new name for your sheet and press Enter.
Mastering these methods for editing sheet names in Excel can significantly enhance your productivity. Whether you prefer direct editing, using Excel's interface, or leveraging the power of macros, each technique has its place in optimizing your workflow. By keeping sheet names organized and relevant, you ensure that navigating through your Excel workbook becomes a seamless process, facilitating better data management and analysis.
Can I revert a sheet name to its original after renaming?

+
Yes, you can revert the sheet name by manually changing it back or by using Undo (Ctrl + Z) right after renaming, as long as you haven’t saved and closed the workbook.
Is there a limit to how long a sheet name can be?

+
Yes, sheet names in Excel are limited to 31 characters, including spaces and punctuation.
Can sheet names have spaces or special characters?

+
Yes, sheet names can include spaces, but they should not start or end with a space. Additionally, the following characters cannot be used: \ / * ? : [ ]
What happens if I try to give two sheets the same name?

+
Excel will not allow you to duplicate sheet names within the same workbook. It will prompt you to change one of the names to make them unique.
Can I use VBA to automatically name sheets based on cell values?

+
Yes, with VBA, you can create a macro that renames sheets based on cell values or any other criteria within the workbook.