Easily Add Values Across Excel Sheets: Quick Guide

Microsoft Excel, a part of the Microsoft Office suite, offers a versatile range of tools for data analysis, calculation, and presentation. One of the most common tasks in Excel is adding values across different sheets, which can greatly enhance productivity when managing large datasets. In this guide, we'll explore various methods to add values across Excel sheets effectively.
Understanding Excel Sheets
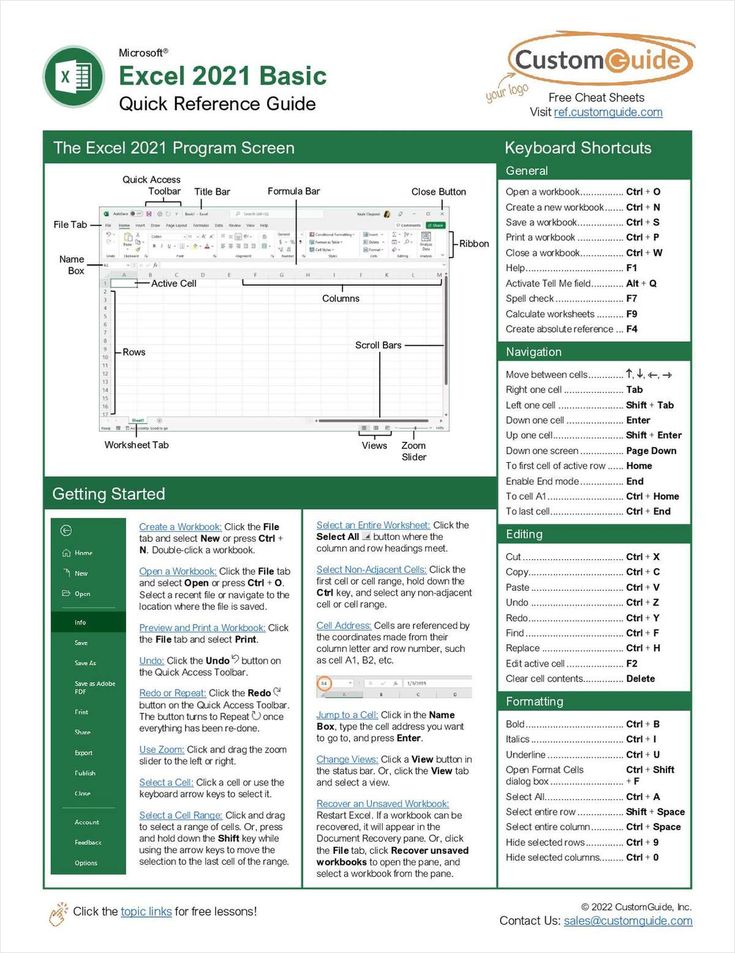
Before diving into the methods, let's briefly understand the structure of Excel. An Excel workbook contains multiple sheets or worksheets, each representing a page within the file where you can enter and manipulate data. Here's what you should know:
- Workbook: The entire Excel file.
- Worksheet or Sheet: Individual pages within a workbook.
- Cell: The intersection of a row and a column where data is entered.
- Formula: An expression used to perform calculations or logical operations.
Method 1: Using Simple Cell References


The simplest way to add values across sheets is by using cell references in formulas. Here’s how:
- Select the cell where you want the result to appear.
- Enter the formula in this format:
=Sheet1!A1 + Sheet2!A1. Replace 'Sheet1' and 'Sheet2' with your actual sheet names, and 'A1' with the cell you want to add. - Press Enter to apply the formula.
🌟 Note: If your sheets have spaces or special characters in their names, use single quotes around the sheet name, like ='Sheet With Space'!A1.
Method 2: 3D Sum for Multiple Sheets
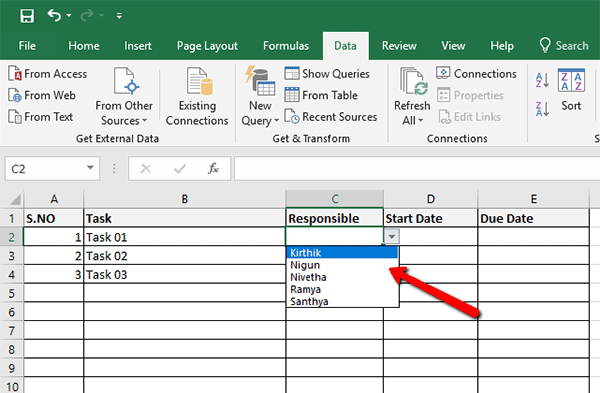

The 3D SUM function in Excel allows you to sum values across multiple sheets in a workbook:
- Navigate to the cell where you want the sum to appear.
- Enter the following formula:
=SUM(Sheet1:Sheet3!A1). This sums up all values in cell A1 from Sheet1 to Sheet3. - Hit Enter.
Method 3: Consolidation

For complex data sets where you need to combine data from multiple sheets, Excel’s Consolidate tool is very useful:
- Go to the Data tab, click on 'Consolidate'.
- Choose the function you want to apply (Sum, Average, etc.).
- Select 'Reference' and click on the first range in the first sheet, then add it.
- Repeat for all sheets, ensuring to check the box 'Use labels in' if your data has labels.
- Click OK to consolidate the data.
| Function | Description |
|---|---|
| Sum | Adds up values from all selected ranges. |
| Average | Calculates the mean of the values in all selected ranges. |
| Count | Counts the number of data points in the selected ranges. |
| Max | Finds the highest value in the selected ranges. |
| Min | Finds the lowest value in the selected ranges. |

🛈 Note: Ensure that your ranges on different sheets have consistent structures for the Consolidate function to work correctly.
Advanced Tips and Tricks

Here are some additional tips for managing data across sheets:
- Named Ranges: Create named ranges to simplify references, especially for large datasets.
- Array Formulas: Use array formulas to perform complex calculations across multiple sheets.
- VLOOKUP, HLOOKUP, and INDEX MATCH: These functions can retrieve and sum data from different sheets if conditions are met.
While each method has its place, consider:
- The size of your dataset.
- How frequently the data changes.
- Whether real-time updates are necessary.
Combining values from multiple sheets in Excel can streamline your workflow and enhance your data analysis capabilities. Whether you’re summing across simple cells or consolidating large datasets, Excel provides the tools you need to get the job done efficiently.
What is the difference between a workbook and a worksheet?

+
A workbook is the entire Excel file, which can contain multiple worksheets. Each worksheet is a single page or tab within the workbook where you can work with your data.
Can I use these methods with Google Sheets?

+
Yes, Google Sheets supports similar functions like SUM across sheets, though the exact syntax might differ slightly due to its cloud-based nature and different UI design.
How do I keep sheet names updated in my formulas if they change?

+
If you rename a sheet, Excel automatically updates references in formulas to reflect the new name. However, for named ranges, you might need to update them manually.



