Excel Shortcut: Open Sheets Instantly with These Key Combos

Mastering Excel keyboard shortcuts can significantly boost your productivity in the world of spreadsheets. While Excel offers a vast number of functions and features, knowing how to open sheets instantly with key combinations can transform the way you work, saving you time and effort. In this comprehensive guide, we'll delve into various Excel shortcuts that allow you to navigate, open, and manage sheets with ease.
Why Keyboard Shortcuts?

Before we dive into the specifics, it’s essential to understand why mastering keyboard shortcuts is beneficial:
- Efficiency: Using shortcuts can significantly reduce the time taken to complete tasks, allowing you to work faster.
- Less Distraction: When your focus remains on the keyboard, there are fewer interruptions from switching between the keyboard and mouse, reducing the chances of losing your place or train of thought.
- Professionalism: Being adept with shortcuts can impress your peers and superiors, showcasing your mastery of the software.
- Ergonomics: Keyboard use can reduce repetitive strain injuries associated with frequent mouse usage.
Key Shortcuts for Opening Sheets

Excel provides several shortcuts to help you navigate and manage sheets efficiently:
1. Opening a New Sheet

To open a new sheet in your Excel workbook:
- Press Shift + F11 to insert a new worksheet instantly.
⚠️ Note: This shortcut will insert a new sheet to the left of the active sheet.
2. Navigating Between Sheets

Here are the shortcuts for moving between sheets:
- Ctrl + Page Down to move to the next sheet to the right.
- Ctrl + Page Up to move to the previous sheet to the left.
3. Selecting Multiple Sheets
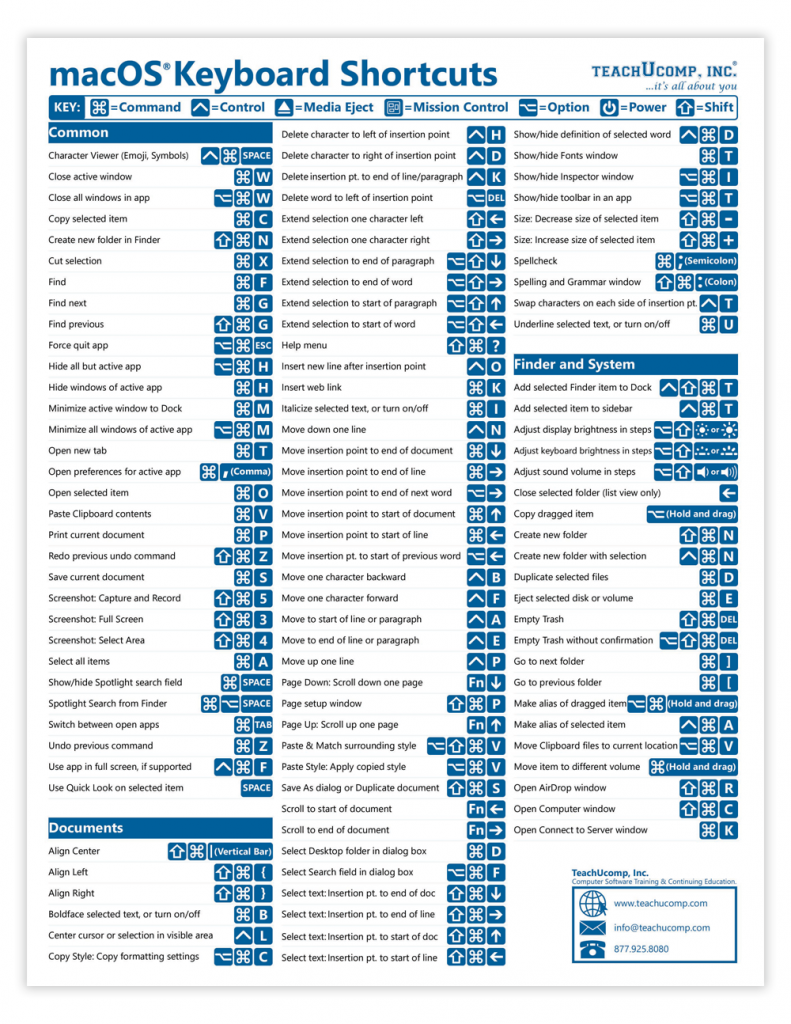
If you need to work with multiple sheets at once:
- Hold Ctrl while clicking on the sheet tabs you want to select.
4. Renaming Sheets

To quickly rename a sheet:
- Double-click the sheet tab or press Alt + O, then H, followed by R, and hit Enter to apply changes.
5. Hiding or Unhiding Sheets

For those moments when you need to manage the visibility of sheets:
- To hide a sheet: Alt + H, then O, followed by U and U.
- To unhide sheets: Alt + H, then O, followed by U, then U again, and finally select the sheet to unhide from the dialog box.
💡 Note: You can also use Ctrl + Shift + U to bring up the unhide dialog directly.
Advanced Shortcuts

Once you’ve become comfortable with the basic navigation shortcuts, here are some advanced techniques to master:
1. Moving or Copying Sheets

To move or copy sheets within the same workbook or to another:
- Right-click on the sheet tab, choose “Move or Copy,” and then use the keyboard to navigate through options.
2. Keyboard Navigation Through the Ribbon

Although not directly related to opening sheets, knowing how to use the ribbon with keyboard commands can enhance your overall productivity:
- Press Alt to display the Key Tips, then use the corresponding letters to navigate through the options.
Customizing Your Experience
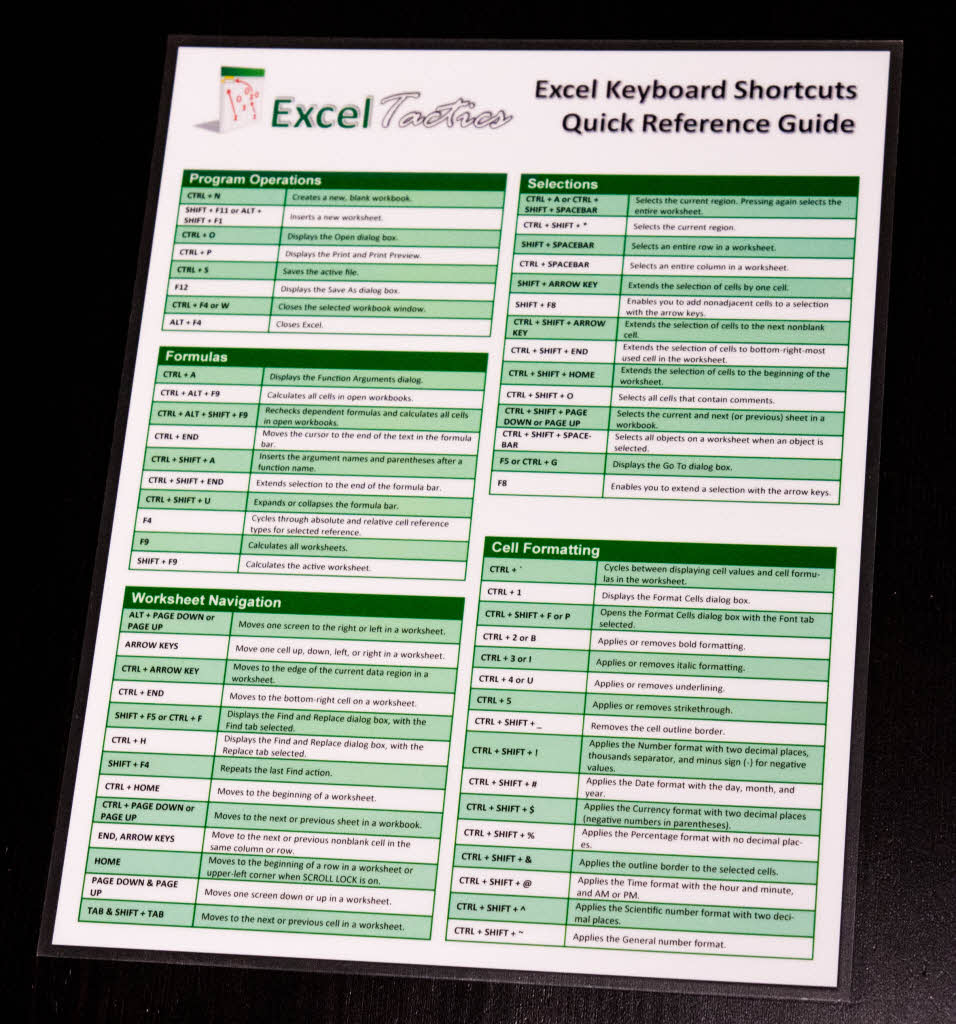
Excel allows you to customize shortcuts through the Quick Access Toolbar (QAT), although not directly for sheet navigation:
- Right-click on any command in the Ribbon, choose “Add to Quick Access Toolbar,” and you can use Alt + a number to access these commands quickly.
💡 Note: This method doesn’t apply to sheet-specific operations but can speed up other frequent tasks.
In summary, mastering Excel keyboard shortcuts for opening sheets is an invaluable skill for any spreadsheet enthusiast or professional. These shortcuts not only save time but also enhance your workflow, making you more adept and efficient at handling large datasets or complex models. Remember, like any skill, proficiency comes with practice, so make a habit of using these shortcuts to see your productivity soar. As you become more comfortable with the basic navigation shortcuts, exploring advanced techniques and customizing your experience will further streamline your work with Excel.
What is the benefit of using keyboard shortcuts in Excel?

+
Keyboard shortcuts in Excel can dramatically increase your productivity by reducing the time spent switching between the keyboard and mouse, allowing for faster navigation and execution of commands.
Can I customize keyboard shortcuts in Excel?

+
While Excel does not allow direct customization of keyboard shortcuts, you can add frequently used commands to the Quick Access Toolbar (QAT) and access them with a keyboard shortcut.
Are these shortcuts consistent across all versions of Excel?

+
Most basic shortcuts are consistent, but there might be variations in newer versions or updates. It’s always good to check the specific shortcuts for your Excel version.