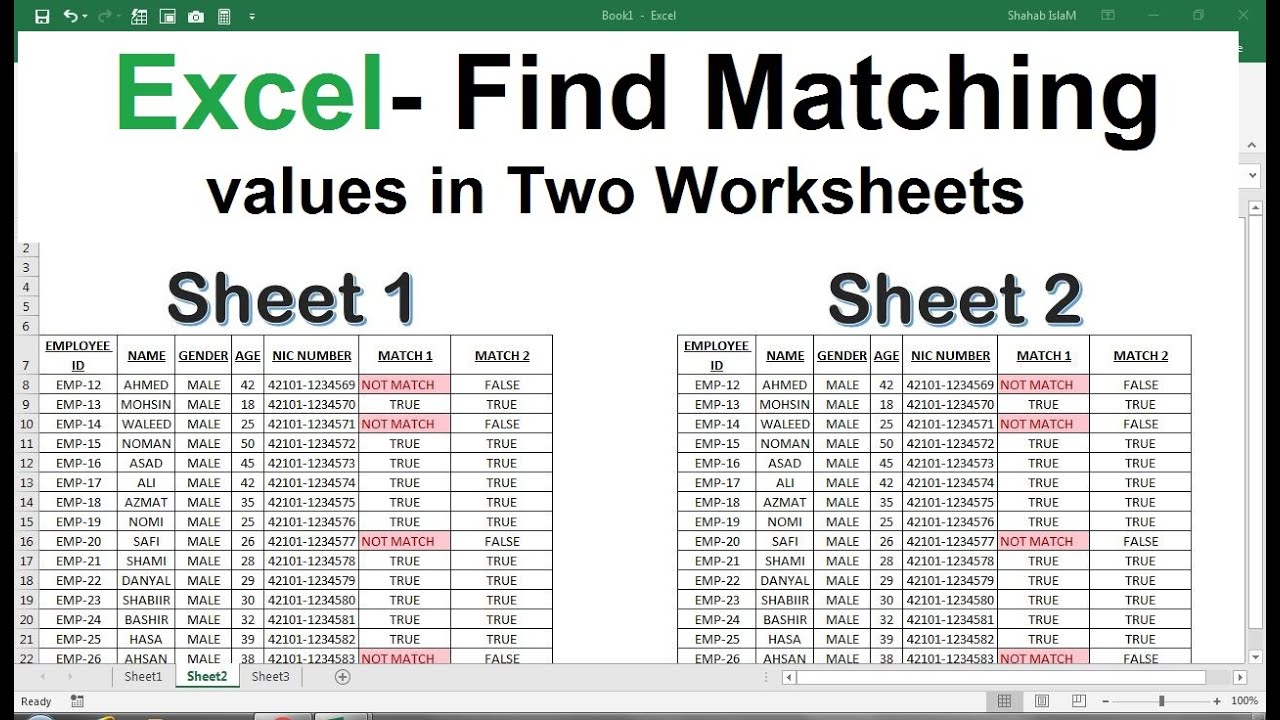3 Ways to Edit Password-Protected Excel Sheets

Excel spreadsheets are not only a tool for data analysis, but also a common medium for business-critical information. Protecting this information with passwords is a common practice to ensure data privacy and integrity. However, there are times when you might need to edit these password-protected Excel sheets, either because you're the authorized user, or you've forgotten the password, or you're tasked with modifying a document whose password wasn't shared with you. Here are three reliable methods to gain access to or edit password-protected Excel sheets:
Method 1: Using the Password

If you have the password to open the sheet, the process is straightforward:
- Open Microsoft Excel.
- When you attempt to open the password-protected file, a dialog box will prompt you for the password.
- Type in the password and click “OK” to unlock the file.
- Once the file is open, you can edit it as needed.
🔑 Note: Always remember to save your work frequently to avoid any loss of data. If you forget to save, your changes might not be recorded once you close the file.
Method 2: Remove Excel Password Protection with VBA

If you don’t have the password but need to remove protection, VBA can be your solution:
- Open the password-protected Excel file.
- Press ALT + F11 to open the Visual Basic Editor.
- In the Project Explorer, find your workbook and double-click on “ThisWorkbook.”
- Paste the following VBA code into the code window:
- Close the VBA window and return to Excel.
- Press ALT + F8, select “PasswordBreaker,” and run the macro.
- If successful, a dialog box will show you the password used to unlock the sheet.
Sub PasswordBreaker()
Dim i As Integer, j As Integer, k As Integer
Dim l As Integer, m As Integer, n As Integer
Dim i1 As Integer, i2 As Integer, i3 As Integer
Dim i4 As Integer, i5 As Integer, i6 As Integer
On Error Resume Next
For i = 65 To 66: For j = 65 To 66: For k = 65 To 66
For l = 65 To 66: For m = 65 To 66: For i1 = 65 To 66
For i2 = 65 To 66: For i3 = 65 To 66: For i4 = 65 To 66
For i5 = 65 To 66: For i6 = 65 To 66: For n = 32 To 126
ActiveSheet.Unprotect Chr(i) & Chr(j) & Chr(k) & _
Chr(l) & Chr(m) & Chr(i1) & Chr(i2) & Chr(i3) & _
Chr(i4) & Chr(i5) & Chr(i6) & Chr(n)
If ActiveSheet.ProtectContents = False Then
MsgBox “One usable password is ” & Chr(i) & Chr(j) & _
Chr(k) & Chr(l) & Chr(m) & Chr(i1) & Chr(i2) & _
Chr(i3) & Chr(i4) & Chr(i5) & Chr(i6) & Chr(n)
Exit Sub
End If
Next: Next: Next: Next: Next: Next
Next: Next: Next: Next: Next: Next
End Sub
Method 3: Using Online Decryption Tools

Online tools can sometimes decrypt or remove passwords from Excel files:
- Find a reputable online Excel password remover service (e.g., LostMyPass, ExcelPasswordRecovery, etc.).
- Upload your Excel file to the service.
- Follow the instructions provided by the service to initiate the password removal or decryption process.
- Once the process is complete, download the file.
🔐 Note: Be cautious when using online tools for password removal; ensure the service is reputable and your data will be secure. Always consider the legal and ethical implications of accessing password-protected files without permission.
| Method | Security Level | Time Required | Expertise Needed |
|---|---|---|---|
| Using the Password | High | Instant | None |
| Using VBA | Moderate | Minutes to Hours | Intermediate |
| Online Tools | Low | Varies | None to Low |

Editing password-protected Excel sheets can be achieved through various methods, each with its advantages and ethical considerations. Using the password is the safest and most ethical approach, ensuring data security while allowing access to authorized users. VBA scripts offer a workaround for forgotten passwords but require some technical know-how. Online tools can be convenient but come with risks regarding data privacy. Whichever method you choose, ensure you have the appropriate rights to access the file, and always secure your data against unauthorized access. Remember, security measures exist to protect important information, and circumventing them should be approached with caution and respect for privacy laws and corporate policies.
What is the difference between opening and editing protection?

+
Opening protection prevents anyone without the password from viewing the file content, while editing protection allows anyone to view but not modify the document without a password.
Can VBA remove both opening and editing passwords?

+
VBA scripts provided here can only remove editing passwords, not opening passwords. Opening passwords require other specialized tools or approaches.
How secure is using an online decryption tool?

+
The security depends on the reputation and integrity of the service. Online tools might decrypt files successfully but at the potential cost of your data privacy, as sensitive data might be accessible to third parties.