Importing Balance Sheet Data into Excel Easily

Why Importing Financial Data is Essential for Businesses

Financial data is the lifeblood of any business, providing vital insights into its health, performance, and strategic direction. Importing financial data such as balance sheets into Excel from various sources automates financial analysis, enhances accuracy, and speeds up decision-making processes. Here are the primary benefits:
- Efficiency: Manual data entry is time-consuming and prone to errors. Automating data import allows businesses to allocate human resources to more strategic tasks.
- Accuracy: Importing data directly reduces the likelihood of typographical or calculation errors, leading to more reliable financial statements.
- Accessibility: Excel is widely used and familiar to most business professionals, making financial data accessible and manageable for analysis and reporting.
- Time-Saving: With a streamlined process for importing data, financial teams can generate reports and insights much faster.

Methods for Importing Balance Sheet Data

Importing Data from CSV or Excel Files
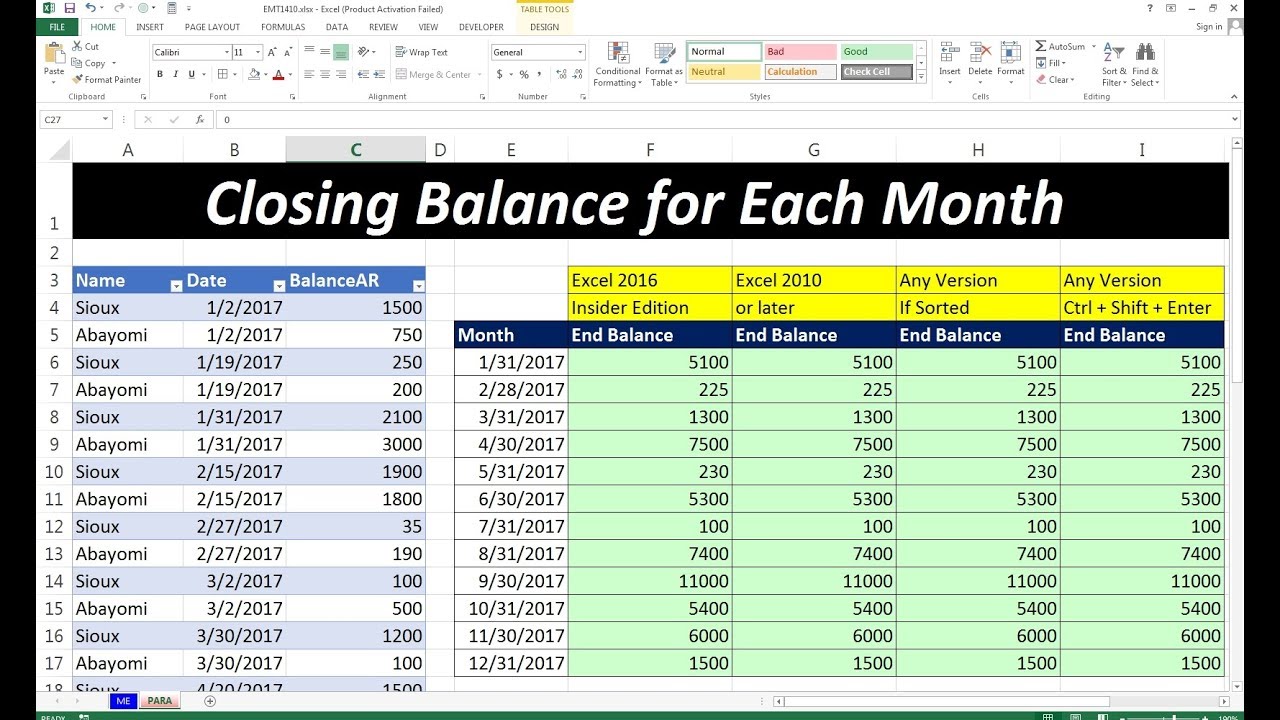
One of the simplest methods to import financial data into Excel is by using CSV or Excel files. Here’s how to do it:
- Download or Obtain the Data: Ensure you have the balance sheet data in a CSV or Excel format from your financial software or system.
- Open Excel: Start Excel on your computer.
- Data Tab: Go to the "Data" tab in Excel's ribbon.
- Import Options:
- For CSV, select "Get External Data" > "From Text" or "From CSV" based on Excel version.
- For Excel files, choose "Get External Data" > "From Other Sources" > "From Microsoft Query".
- Follow Import Wizard: Select your file, specify import options like delimiter (for CSV) or worksheet (for Excel), and choose whether to import all data or selected ranges.
- Data Transformation: You might need to clean or format the imported data to align with Excel's structure.
💡 Note: Excel's Text Import Wizard can handle various file formats. Always review the data after import to ensure accuracy.
Using SQL Queries to Import Data
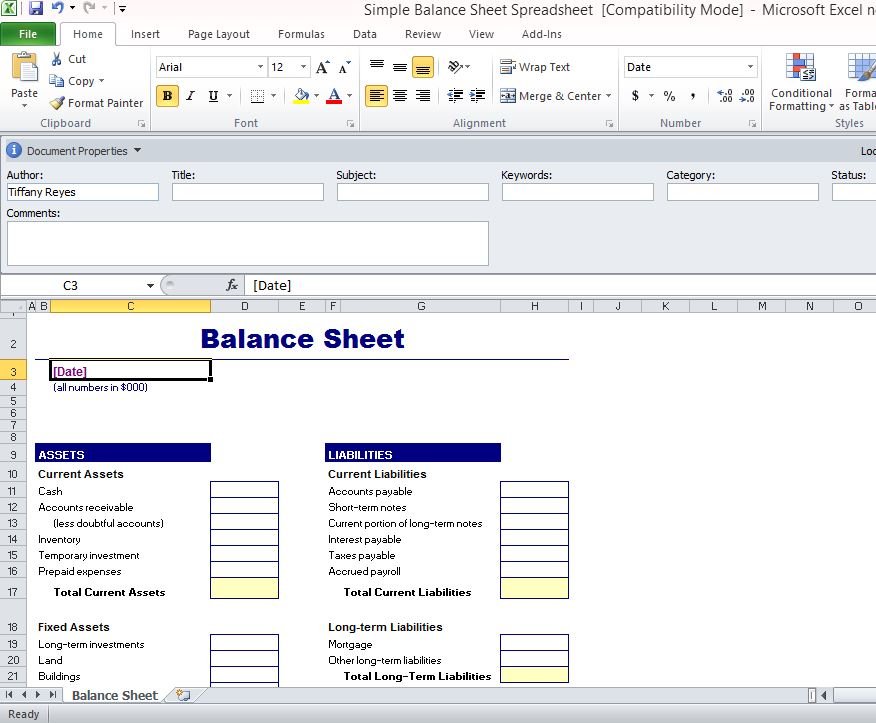
For businesses with databases, SQL can be a powerful tool for data import:
- Establish Connection: Set up an ODBC (Open Database Connectivity) connection or an Excel add-in like Power Query to connect to your database.
- Querying the Data: Write a SQL query to extract the specific balance sheet data you need.
- Import into Excel:
- If using ODBC, select "Get External Data" > "From Other Sources" > "From Microsoft Query" in Excel.
- If using Power Query, choose "From Database" > "From SQL Server Database" or similar.
- Configure Import: Map the SQL query results to Excel columns and set any refresh options for real-time data updates.
⚠️ Note: SQL requires knowledge of the database structure. Ensure you have the correct permissions and follow database security protocols.
API Integration for Real-Time Data

Modern businesses might use APIs to import real-time financial data. Here’s the process:
- Select API: Choose a financial API like Xero, Quickbooks, or a custom API from your enterprise resource planning (ERP) system.
- Authentication: Secure an API key or token to access the data.
- Excel Add-ins: Use add-ins like Power Query or VBA scripts to connect Excel with the API.
- In Power Query, select "From Other Sources" > "Blank Query" to write custom functions.
- VBA can automate API calls through HTTP requests.
- Write API Call: Construct the API call to retrieve balance sheet data.
- Data Import: After successful API connection, Excel will populate with real-time financial data.
👀 Note: Ensure you have the necessary permissions and understand the API limits and costs.

Using Third-Party Software for Data Import

Specialized software can simplify the data import process:
- Choose Software: Select software like Fathom, Jet Reports, or Databox that integrates with your financial systems.
- Set Up: Install and configure the software to connect with your ERP or accounting system.
- Select Data: Choose the balance sheet data to import and specify any required filters or parameters.
- Import into Excel: Follow the software's steps to export the data to Excel, often with automated report generation capabilities.
🔖 Note: Always verify the integration capabilities, compatibility, and support of third-party software before committing.
| Method | Advantages | Considerations |
|---|---|---|
| CSV/Excel Files | Simplicity, wide compatibility | May require manual cleaning, less automation |
| SQL Queries | Powerful for complex databases, customizable | Requires SQL knowledge, database permissions |
| API Integration | Real-time data, scalability | Complexity, API limits and costs |
| Third-Party Software | Automation, ease of use | Subscription costs, potential for over-customization |

To conclude, importing balance sheet data into Excel transforms financial management by enhancing efficiency, accuracy, and accessibility. Whether through file imports, SQL queries, API calls, or third-party solutions, each method offers unique benefits tailored to different business needs. By automating data import, businesses can streamline their financial operations, allowing for quicker analysis and decision-making. This not only improves operational productivity but also aids in strategic planning and financial reporting, ensuring that all stakeholders have access to timely and accurate financial insights.
What is the best method for importing balance sheet data into Excel?

+
The best method depends on your data source, the level of automation desired, and your technical expertise. CSV/Excel files offer simplicity, SQL queries provide flexibility, APIs enable real-time data, and third-party software automates the process.
Can I import data into Excel without knowing SQL?

+
Yes, you can use Excel’s built-in tools like Text Import Wizard for CSV files, or opt for third-party software that doesn’t require SQL knowledge.
How often should I import data?
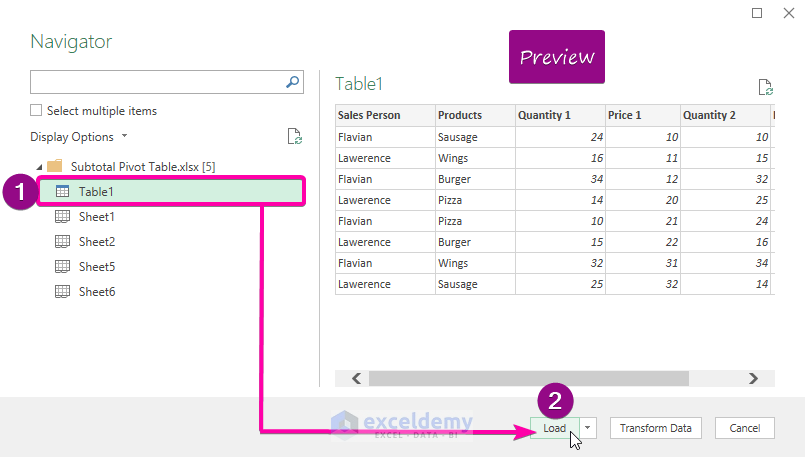
+
The frequency of data imports depends on your business needs. Real-time data might require API integration, while monthly or quarterly updates could suffice for less dynamic reporting.



