5 Ways to Enable Sharing in Excel Sheets Easily

Excel is an incredibly versatile tool that not only helps in data analysis, interpreting numbers, and performing calculations but also serves as a robust platform for collaboration. Sharing Excel sheets allows users to work together on projects, enhance productivity, and maintain data consistency. Here are five effective ways to enable sharing in Excel sheets, making teamwork seamless:
1. Using the Share Feature
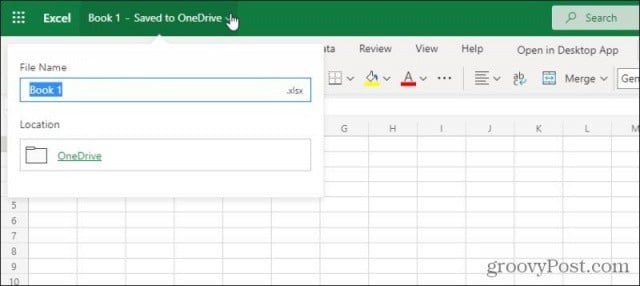

Excel has integrated a ‘Share’ button since 2016, which is an easy way to share your workbook with others:
- Open the workbook you want to share.
- Click on the Share button at the top right corner.
- Choose to Invite People or Send a Link.
- For inviting people, enter their email addresses, set their permission level (Edit or View), and optionally send a message.
- Click Share to send the invitation.
2. Using OneDrive for Business
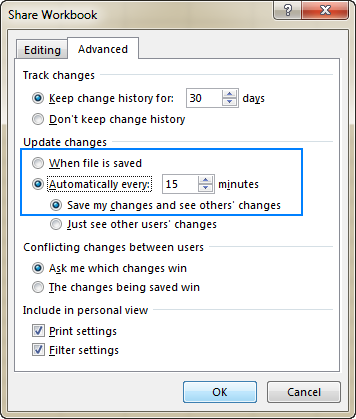

If your organization uses OneDrive for Business:
- Save your Excel file to OneDrive.
- Right-click the file, select Share.
- Choose how you want to share: ‘Share with people,’ ‘Get a sharing link,’ or ‘Email.’
- Set permissions as needed.
3. Protecting Your Shared Sheets

⚠️ Note: Protecting sheets does not prevent sharing but enhances control over who can make changes.
Before sharing, you might want to protect certain aspects of your workbook:
- To protect a worksheet, go to File > Info > Protect Workbook > Protect Current Sheet.
- Set a password and decide what can be edited.
4. Using Excel Online
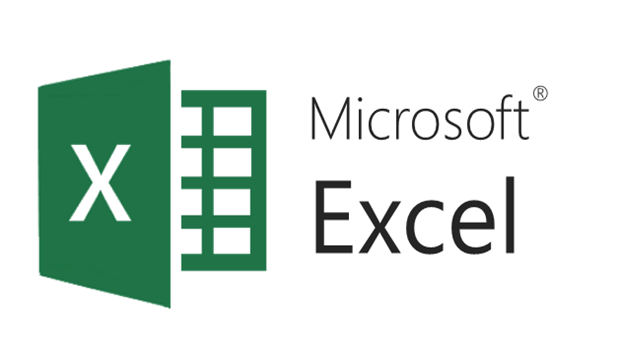

Excel Online offers cloud-based sharing:
- Save or upload your Excel file to OneDrive.
- Open the file in Excel Online.
- Click on the Share button.
- Choose how to share and set permissions.
5. Using SharePoint

SharePoint is a powerful tool for collaboration, allowing you to:
- Upload your Excel file to a SharePoint site.
- Click on the Share icon.
- Select how to share and set appropriate permissions.
In Conclusion

Enabling sharing in Excel sheets is fundamental for modern collaborative work environments. By following these five methods, teams can:
- Maintain version control through OneDrive or SharePoint synchronization.
- Ensure data integrity with sheet protection.
- Foster real-time collaboration with Excel Online.
- Utilize cloud-based platforms for seamless sharing.
While sharing, always consider data security, privacy, and the permissions you assign to users to prevent unauthorized access or changes to critical data.
Can multiple people edit an Excel sheet at the same time?
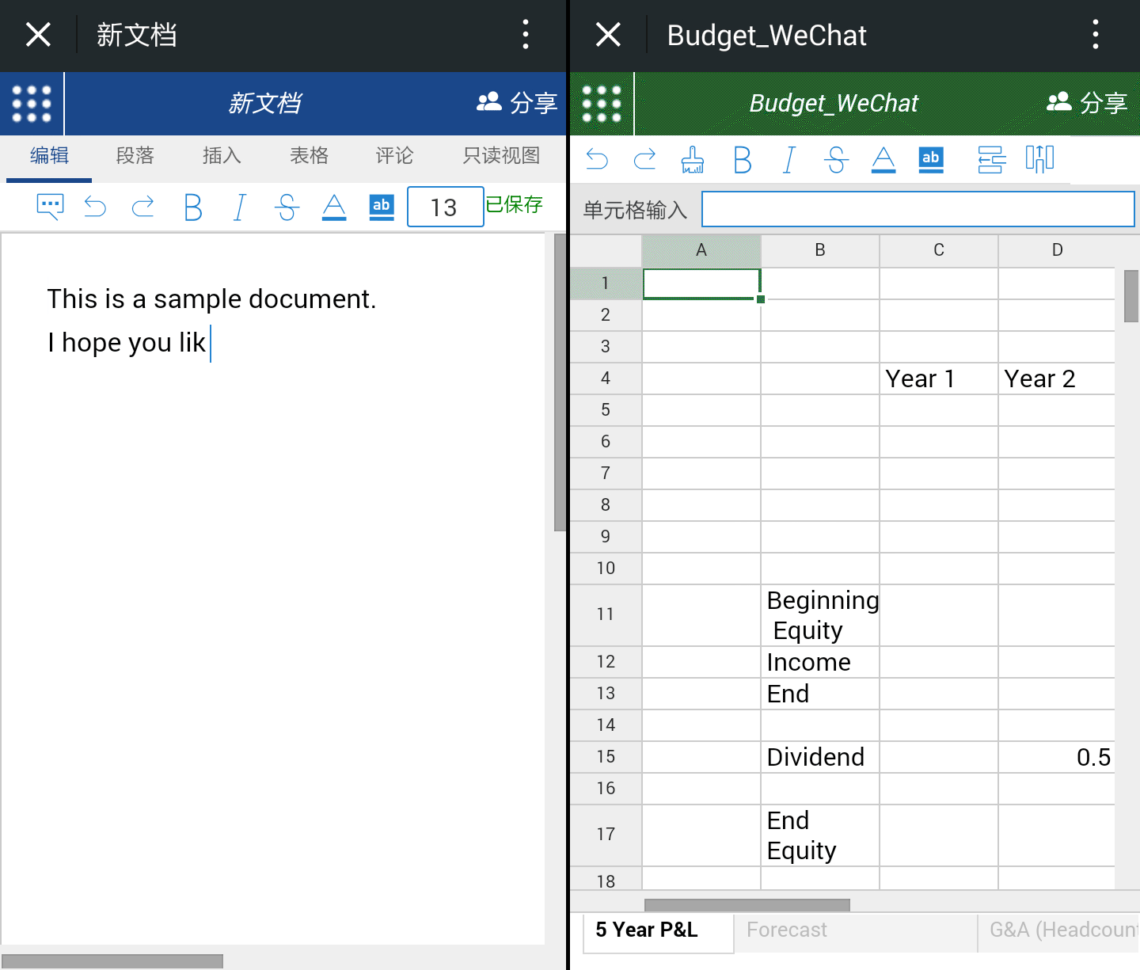
+
Yes, with OneDrive for Business or SharePoint, multiple users can edit the same Excel sheet simultaneously, with changes being saved and visible in real-time.
How do I revert changes made by other users?

+
Excel provides version history through OneDrive or SharePoint. Go to File > Info > Version History to view and restore previous versions of the document.
Is there a way to control what changes others can make?

+
Yes, by protecting sheets or using permission settings when sharing, you can control who can edit what parts of your Excel sheet.