5 Ways to Duplicate Excel Sheet Formatting Instantly

In the dynamic world of spreadsheets, duplicating Excel sheet formatting is a routine yet essential task for productivity. Whether you're managing financial data, maintaining client records, or preparing business reports, replicating formatting across different sheets saves time and ensures consistency. Here, we'll explore five effective methods to duplicate Excel sheet formatting instantly:
1. Using the Format Painter Tool
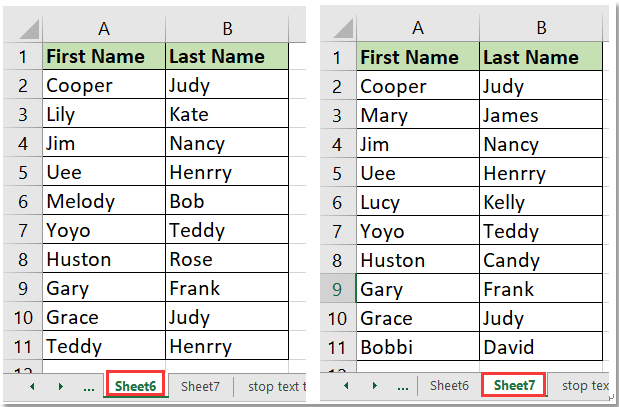
The Format Painter tool in Excel is a quick and easy way to copy the format from one cell or range to another:
- Select the cell or range with the formatting you want to duplicate.
- Click on the “Format Painter” button on the Home tab in the Clipboard group. It looks like a paintbrush.
- Then, simply drag across or select the cells where you want to apply the formatting.
If you need to format multiple sections, double-click the Format Painter to keep it active for more applications.
2. Copying and Pasting with Paste Special

To copy formatting to a larger area or between sheets:
- Copy the cell or range containing the formatting you wish to replicate.
- Right-click on the target cell or range, choose “Paste Special”, then select “Formats”.
- You can also use the shortcut Ctrl + Alt + V, then press T to select Formats.
This method is handy for extensive duplication of formatting.
3. Using Excel VBA to Duplicate Formatting
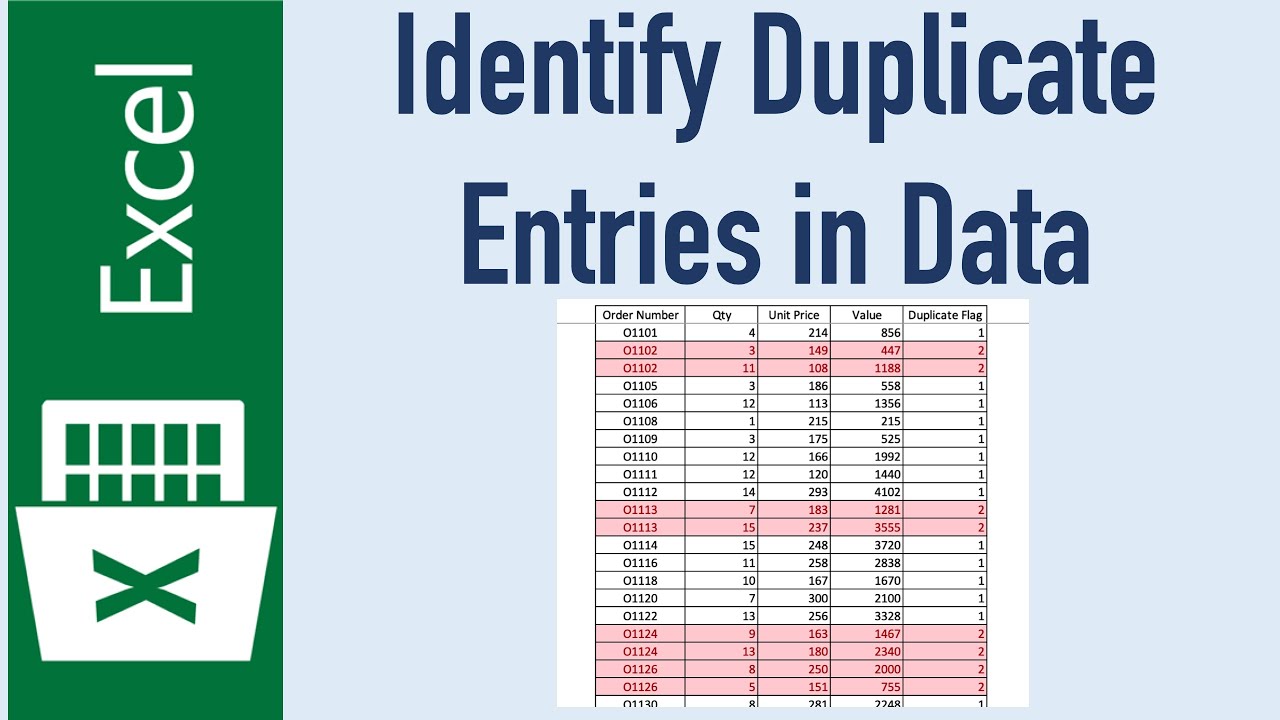
For more automation, especially if you’re dealing with hundreds of sheets, VBA can be your ally:
- Open the VBA editor by pressing Alt + F11, or go to Developer tab and click “Visual Basic”.
- Insert a new module from Insert > Module.
- Paste the following code:
Sub CopyFormatting()
Sheets(“SourceSheet”).Select
Cells.Copy
Sheets(“TargetSheet”).Select
Range(“A1”).PasteSpecial Paste:=xlPasteFormats
End Sub
📌 Note: Ensure you have macros enabled for this method to work.
4. Creating a Template for Consistent Formatting

Another way to ensure consistency across your Excel workbook is to use templates:
- Create an Excel sheet with all the desired formatting.
- Save this sheet as a template by going to File > Save As, then choose Excel Template (*.xltx) from the file type dropdown.
- When you create a new workbook or sheet, you can apply this template which automatically duplicates the formatting.
5. Using Conditional Formatting Rules

Conditional formatting can be useful for duplicating styles based on cell values:
- Select the range where conditional formatting is set.
- Go to Home > Conditional Formatting > Manage Rules.
- Adjust or replicate these rules in other sheets to achieve the same formatting outcomes.
Each method offers a unique approach to duplicate Excel sheet formatting. Whether it's for a one-time format transfer or a recurring need to keep workbooks uniform, these techniques are essential tools in your Excel productivity arsenal.
By mastering these methods, you not only streamline your workflow but also ensure that every spreadsheet you create or work on has the professional appearance necessary for presentations, reports, or data analysis. Remember, while Excel's versatility offers many ways to achieve similar tasks, choosing the right tool for the job enhances both efficiency and effectiveness. Therefore, understanding these techniques and knowing when to apply them will make you a more adept Excel user, ready to tackle any formatting challenge with ease.
What’s the fastest way to duplicate Excel sheet formatting?

+
The Format Painter tool is often the fastest for small-scale duplication. For larger or more frequent tasks, using VBA macros can save significant time.
Can I copy formatting between different Excel workbooks?

+
Yes, you can use Paste Special or VBA to duplicate formatting across different Excel workbooks.
Are there any limitations to duplicating formatting in Excel?

+
Excel has a limit on the number of conditional formatting rules and the complexity of VBA scripts, which might affect large or complex workbooks.



