5 Excel Formulas You Need for Quick Calculations

If you work with spreadsheets regularly, mastering key Excel formulas is a surefire way to boost your productivity. Whether you're a student, an accountant, or someone who just loves numbers, understanding these formulas can simplify complex tasks and make your calculations quick and efficient. Here, we dive into five indispensable Excel formulas every user should know.
SUM Function

The SUM function is fundamental for any Excel user. It allows you to add up a range of cells quickly. Here's how you can use it:
- Formula:
=SUM(number1, [number2], ...) - Example:
=SUM(A1:A10)would sum all values in cells from A1 to A10. - Variations: You can also sum non-contiguous ranges or individual cells, like
=SUM(A1, B1, C1).
AVERAGE Function

Calculating an average is vital for analyzing data sets. The AVERAGE function comes in handy for this:
- Formula:
=AVERAGE(number1, [number2], ...) - Example:
=AVERAGE(A1:A10)gives the average of all values in cells A1 to A10. - Variations: You can skip empty cells by using
=AVERAGEIF(A1:A10, ">0")or for multiple conditions use=AVERAGEIFS(A1:A10, B1:B10, ">5").
✨ Note: The AVERAGEIF function only allows for one condition, while AVERAGEIFS can handle multiple conditions.
VLOOKUP Function

Need to look up data vertically in a table? VLOOKUP is your go-to formula:
- Formula:
=VLOOKUP(lookup_value, table_array, col_index_num, [range_lookup]) - Example:
=VLOOKUP("Jones", A2:B10, 2, FALSE)finds the value associated with "Jones" in column B, assuming the table starts from A2 with lookup values in column A. - Notes:
- Ensure the lookup column is sorted if using range_lookup as TRUE or omitted for speed.
- VLOOKUP only searches from left to right.
IF Function

The IF function lets you perform conditional calculations:
- Formula:
=IF(logical_test, [value_if_true], [value_if_false]) - Example:
=IF(A2>100, "High", "Low")will return "High" if the value in cell A2 is greater than 100, otherwise "Low".
✨ Note: You can nest multiple IF functions for complex conditions, but be mindful of readability and formula length for maintainability.
CONCATENATE Function

Combining text from different cells is often necessary. The CONCATENATE function, or its updated version CONCAT, helps with this:
- Formula:
=CONCAT(text1, [text2], ...)or=TEXTJOIN(delimiter, ignore_empty, text1, [text2], ...) - Example:
=CONCAT(A2, " ", B2)or=TEXTJOIN(" ", TRUE, A2, B2)would combine the values from A2 and B2 with a space in between.
✨ Note: TEXTJOIN is more versatile as it allows for a delimiter and ignoring empty cells, making it a better choice for many scenarios.
Mastering these five Excel formulas can dramatically speed up your work and make handling large datasets much more manageable. The ability to quickly sum, average, look up data, perform conditional calculations, and concatenate text will not only save you time but also enhance your data analysis capabilities.
Can I use VLOOKUP to search horizontally?
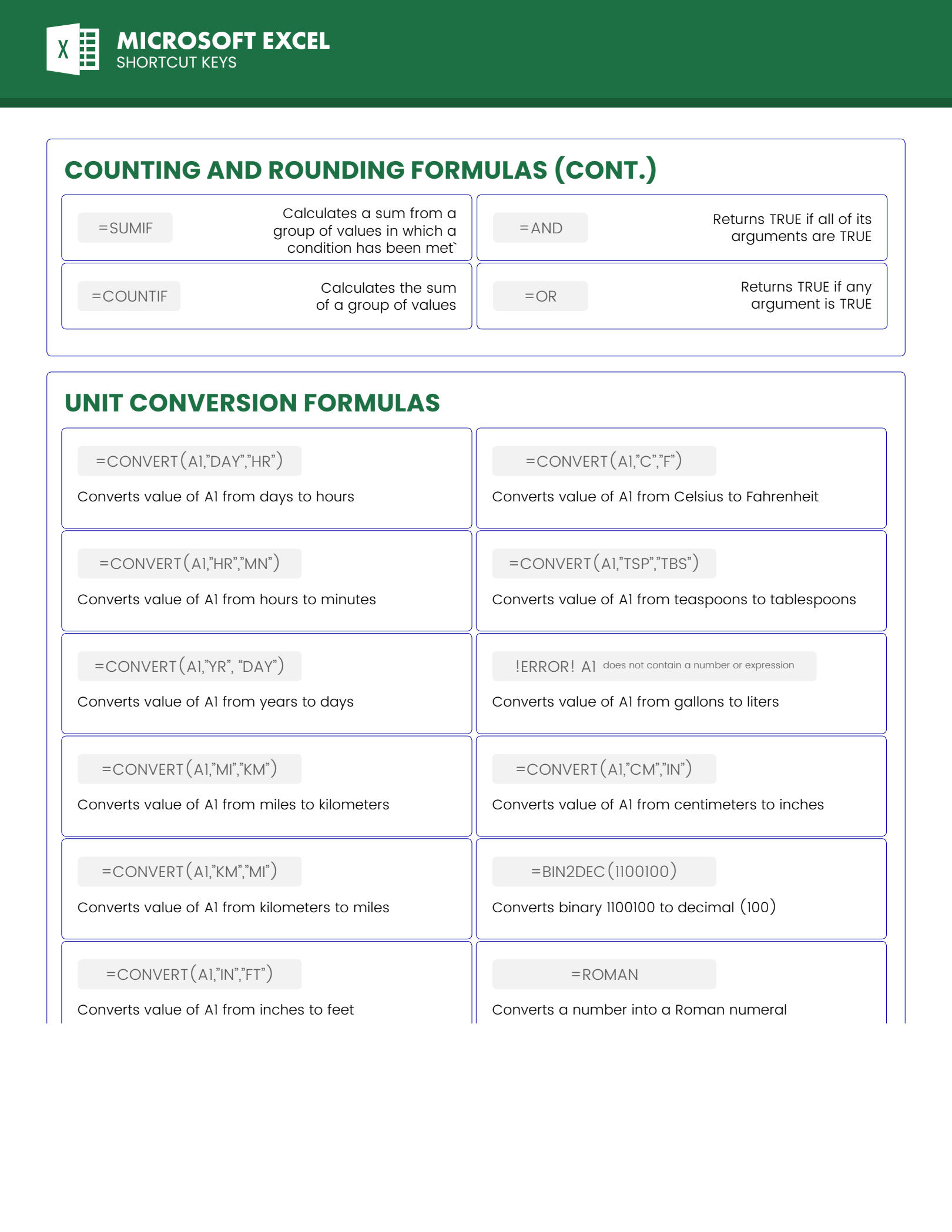
+
No, VLOOKUP is for vertical searches only. For horizontal searches, use the HLOOKUP function.
What if I need to find averages based on multiple conditions?
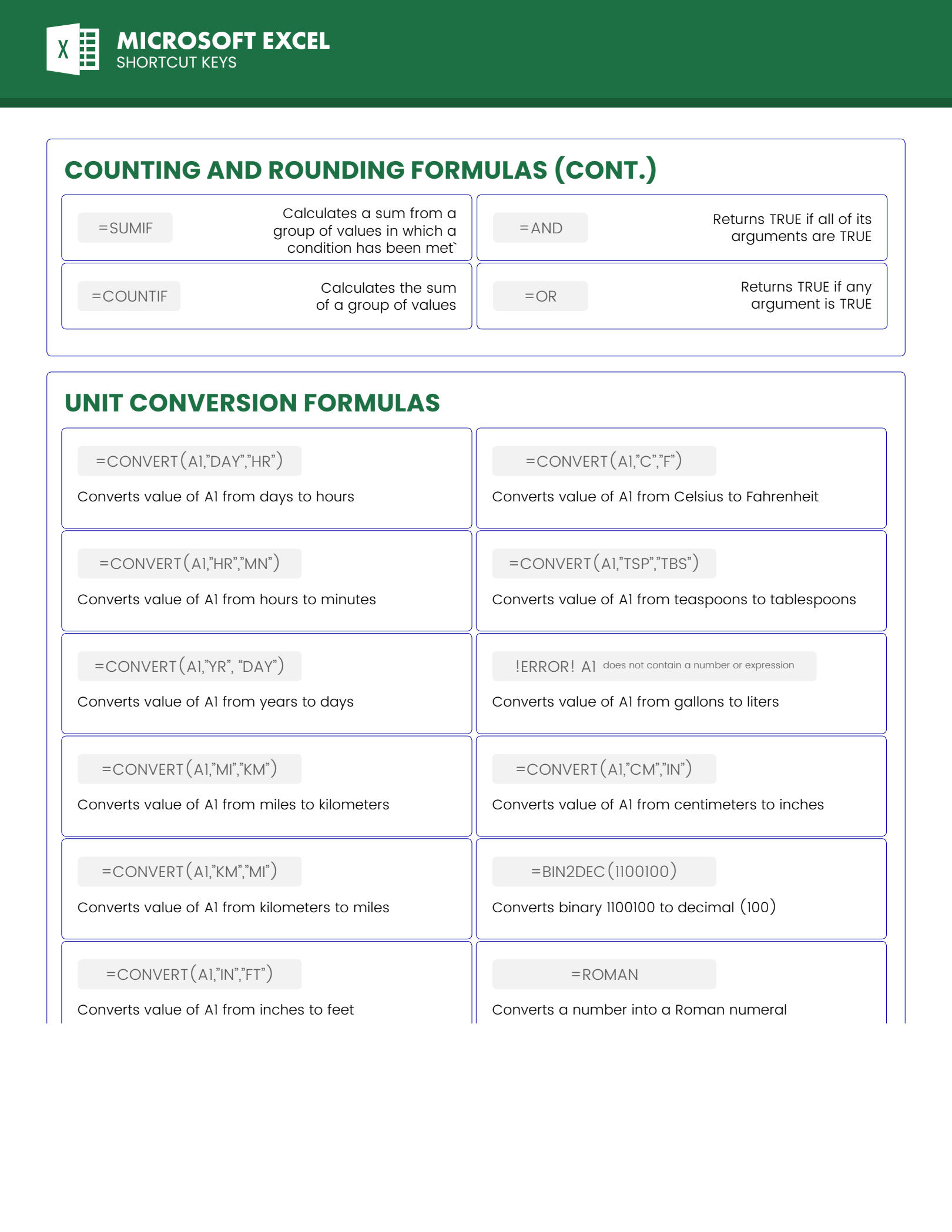
+
Use the AVERAGEIFS function, which allows you to specify multiple criteria for calculating the average.
How can I combine text from multiple cells without CONCATENATE?

+
You can use the & operator to concatenate text, like this: =A1 & “ ” & B1.
Why isn’t my VLOOKUP working correctly?

+
Ensure your lookup column is sorted if you’re using TRUE for the range_lookup parameter, and double-check the column index number to make sure it’s correct.



