Attach Documents in Excel: Simple Guide for Office Users

Documents play a crucial role in the day-to-day operations of any office environment. Excel spreadsheets, in particular, are a staple due to their versatility in handling data. Whether you're compiling data, managing projects, or simply keeping track of inventory, the ability to attach documents within Excel can significantly streamline your workflow. Here’s a comprehensive guide on how to effectively attach documents in Excel to boost your productivity and organization.
Why Attach Documents in Excel?
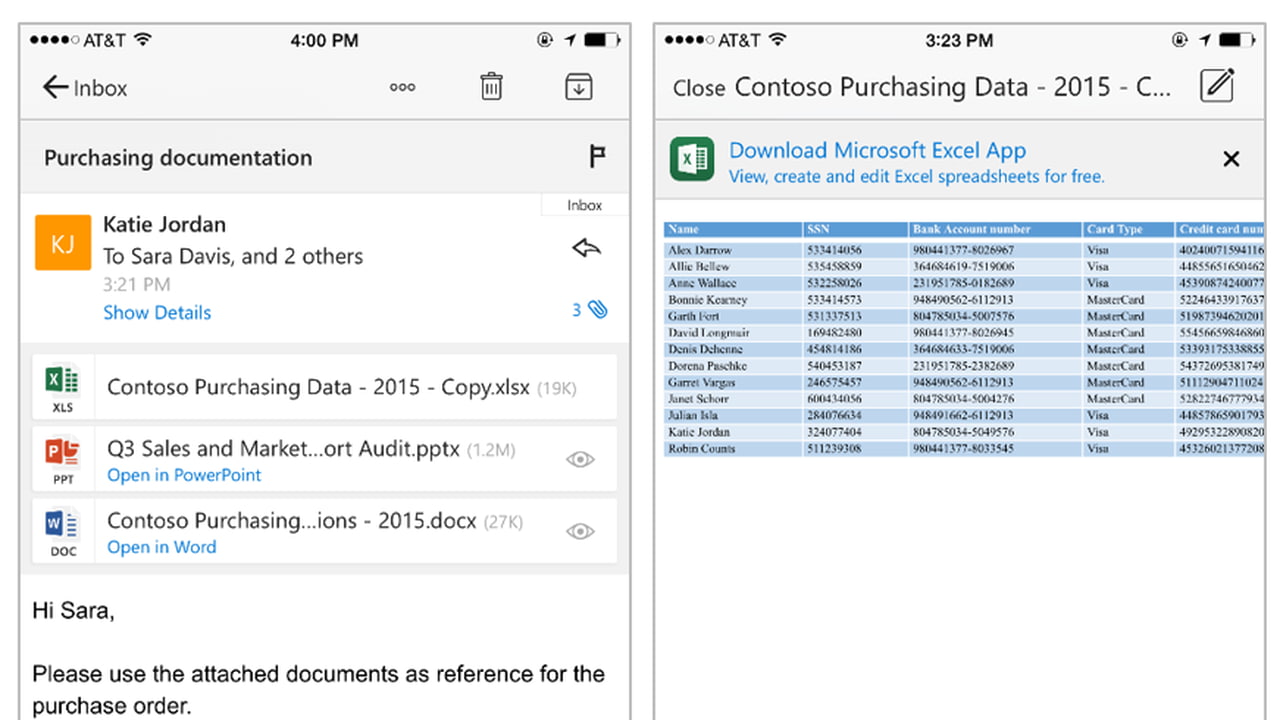
Before diving into the how-to, let’s explore the why:
- Consolidation: Keep all relevant files in one place, making it easier to share and collaborate.
- Accessibility: Access attachments directly within Excel, reducing time wasted on navigating through file structures.
- Version Control: With attachments linked within Excel, tracking document revisions becomes straightforward.
- Automation: Combine Excel’s automation features with document attachment for a dynamic workflow.
How to Attach Documents in Excel

The process can be broken down into simple steps:
Using Hyperlinks
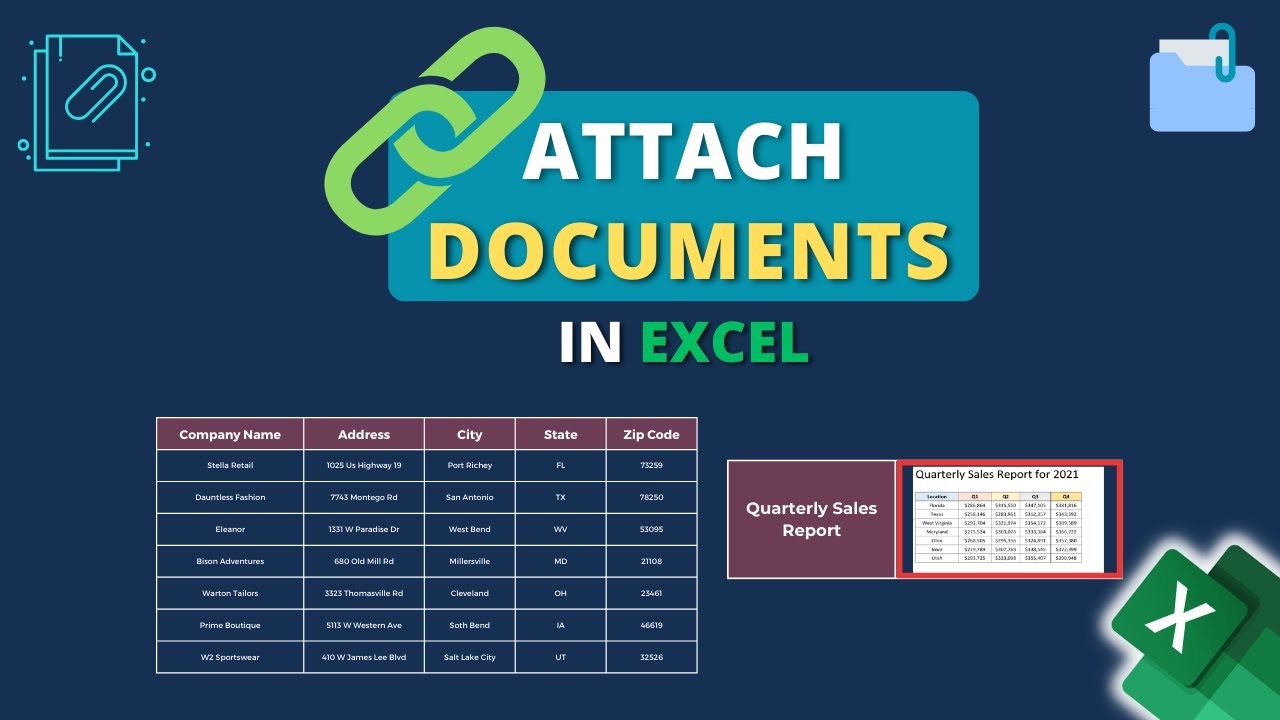
This is the most straightforward method to attach documents in Excel:
- Select the cell where you want to attach the document.
- Right-click and choose Hyperlink or press Ctrl+K.
- Navigate to your document using the ‘Browse for File’ option.
- Click OK to insert the hyperlink into the cell.
📌 Note: If you move the file or if it’s shared with someone else, the link might break. Keep the file structure intact or ensure links are relative, not absolute.
Using Insert Object

If you need to embed the document for in-context viewing:
- Select the cell where you want to insert the document.
- Go to the ‘Insert’ tab and click ‘Object’.
- Choose ‘Create from File’ and browse to your file.
- Check the ‘Link to file’ box if you want to ensure updates are reflected. Uncheck to embed as-is.
- Click ‘OK’.
📁 Note: Embedded objects increase file size, so use this method judiciously for smaller files or when direct access is vital.
Using Add-ins or Macros

For advanced users, macros or third-party add-ins can automate and enhance document attachment:
- Create a VBA macro to link or embed documents dynamically.
- Explore Excel add-ins like OneDrive or SharePoint for seamless cloud-based attachment.
The following table outlines the benefits and drawbacks of each method:
| Method | Benefits | Drawbacks |
|---|---|---|
| Hyperlinks | Simple, Quick, Dynamic updates | Breaks if file moved, Only a link not a view |
| Object Embedding | Direct Access, Portable | Increases file size, Updating can be cumbersome |
| Add-ins/Macros | Automation, Integration with cloud storage | Requires technical knowledge, Potential compatibility issues |

Best Practices for Attaching Documents in Excel

To maximize productivity and minimize frustration:
- Organize Your Files: Keep related files in dedicated folders to maintain easy access.
- Use Relative Paths: When inserting hyperlinks, opt for relative paths to ensure portability.
- Backup: Always back up your Excel files, especially if documents are embedded or linked.
- Use Descriptive File Names: Name files and cells clearly to clarify what document is linked.
In conclusion, attaching documents in Excel not only centralizes your data management but also enhances collaboration and efficiency within office settings. By following the techniques outlined above, you can transform Excel from a simple spreadsheet into a dynamic document management tool, ensuring that you have access to all your essential files with just a click, ultimately improving your office's workflow.
Can I attach multiple documents to a single cell in Excel?

+
Yes, you can attach multiple documents to one cell by inserting multiple hyperlinks or embedding multiple objects. However, this might clutter your worksheet, so consider creating a separate column for document attachments.
What happens if I move or rename an attached document?

+
If you used an absolute path hyperlink, the link will break. Use relative paths or embed documents to avoid this issue.
Is there a limit to the file size for attachments in Excel?
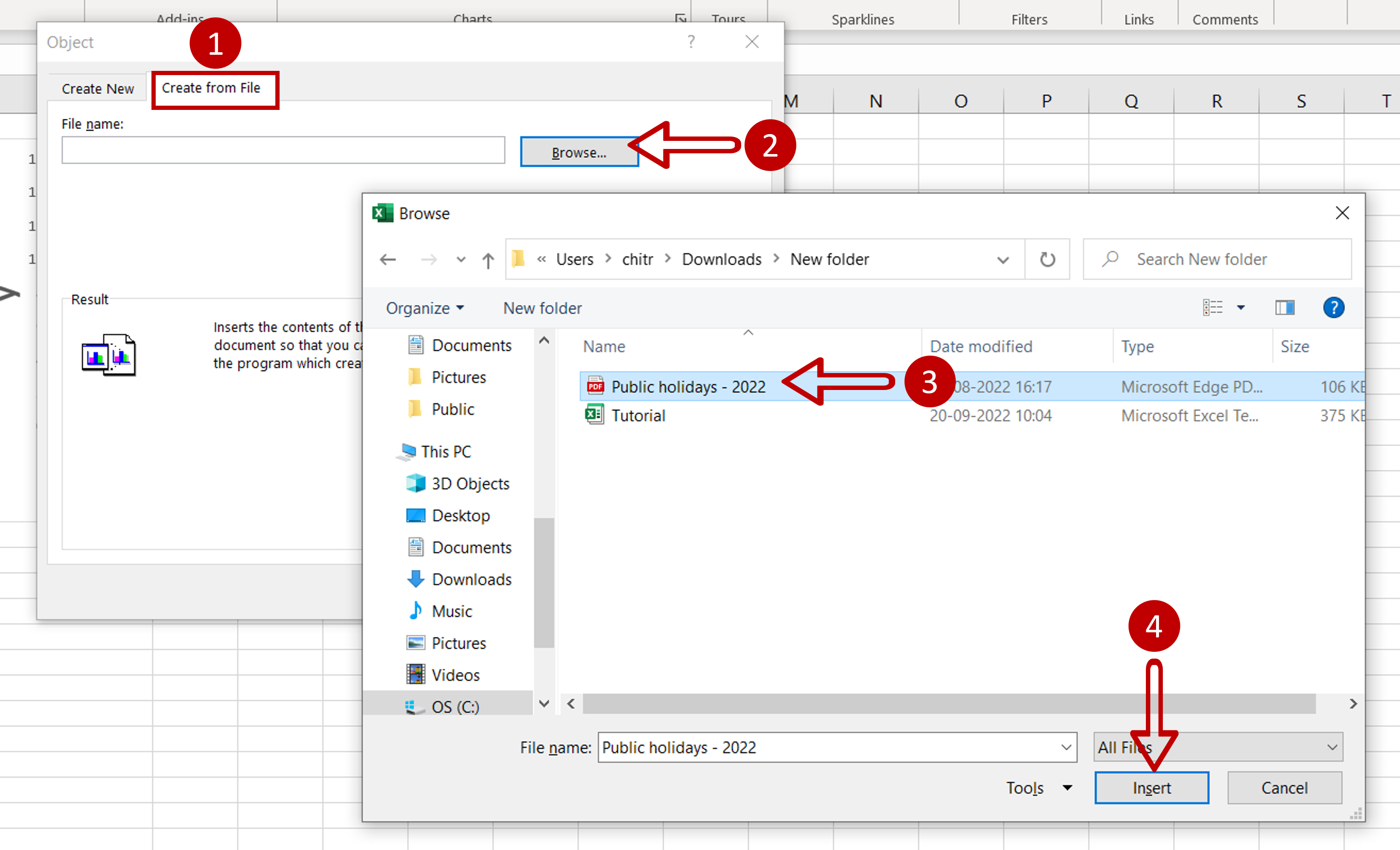
+
While Excel itself does not impose a hard limit, large embedded objects can significantly increase file size, affecting performance. For practical purposes, keep file sizes reasonable to maintain efficiency.



