Duplicate Excel Sheet on Mac: Easy Steps

Duplicating an Excel sheet on a Mac can be incredibly useful, whether you're managing data, conducting financial analysis, or simply organizing your workflow. Understanding the various methods to duplicate a sheet not only enhances productivity but also ensures data integrity and consistency across different sheets. This guide will walk you through the easy steps to duplicate sheets within Microsoft Excel on a Mac, enhancing your efficiency and skill set.
Why Duplicate Excel Sheets?


- To compare data sets effectively.
- To create backups before making significant changes.
- To standardize reports or templates for recurring use.
Using Keyboard Shortcuts

One of the quickest ways to duplicate a sheet is by using keyboard shortcuts:
- Click on the sheet you wish to duplicate.
- Hold down the Option (⌥) key.
- Drag the sheet tab to a new location within the workbook.
🎵 Note: This method creates an exact copy of your sheet, including all formatting, formulas, and data.
Using the Right-Click Menu

If you prefer using the mouse:
- Right-click on the sheet tab.
- Choose Move or Copy from the context menu.
- In the dialog box, select (move to end) or specify a position before a particular sheet.
- Check the Create a copy checkbox and click OK.
Using Excel’s Ribbon Interface

For those who prefer using menus:
- Go to the Home tab on Excel’s Ribbon.
- Click on Format in the Cells group.
- Under Organize Sheets, choose Move or Copy Sheet.
- Follow the same steps as above to duplicate the sheet.
Programmatic Duplication

For advanced users or those familiar with Excel’s scripting capabilities:
- Use VBA (Visual Basic for Applications) to automate the process:
Sub DuplicateSheet() Dim ws As Worksheet Set ws = ThisWorkbook.Sheets(“Sheet1”) ws.Copy After:=ThisWorkbook.Sheets(ThisWorkbook.Sheets.Count) End Sub - Save the script in the Excel VBA editor and run it.
- Conditional Formatting Duplication: Copy all conditional formatting from one sheet to another.
- Dynamic Sheet Creation: Create a new sheet for every category of data automatically.
🎵 Note: VBA is available in Excel for Mac 2016 and later versions, but the interface might differ slightly.
Advanced Duplication Techniques

Beyond simple duplication, here are some advanced techniques:
Best Practices for Sheet Duplication

| Practice | Description |
|---|---|
| Naming Conventions | Use clear, descriptive names for duplicated sheets to avoid confusion. |
| Date Stamping | Add a date stamp to duplicate sheets to keep track of versions. |
| Data Validation | Ensure that any validation rules on the original sheet are not broken in the duplicate. |
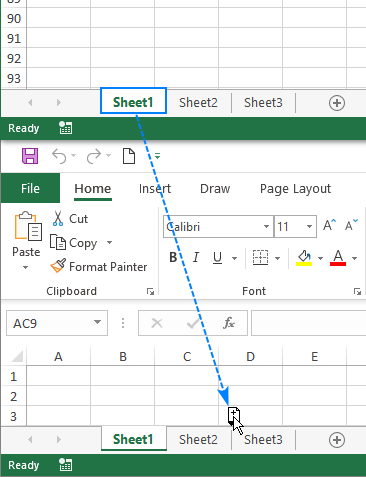
📝 Note: Always verify that links and references within the workbook adjust correctly after duplication to avoid errors or broken formulas.
After exploring the various methods of duplicating Excel sheets on a Mac, we've covered keyboard shortcuts, right-click options, using the Ribbon interface, and even touched upon programmatic duplication with VBA. Each method has its strengths and caters to different user preferences or scenarios. Understanding these methods enhances your ability to manage, manipulate, and organize data more effectively, ensuring data integrity and consistency across your workbook. Remember that while duplicating sheets is straightforward, the context in which you do it can greatly influence the workflow. Therefore, practice these methods, understand the nuances of each, and apply best practices to make the most out of your Excel experience on a Mac.
What are the benefits of duplicating sheets in Excel?

+
Duplicating sheets allows for version control, data comparison, standardization of reports, and provides a safe way to experiment with data modifications without altering the original.
Can I duplicate a sheet with macros and formulas intact?

+
Yes, when you duplicate a sheet, all macros, formulas, formatting, and data are copied over, providing an exact replica of the original sheet.
How can I ensure that my links and references update correctly after duplication?

+
Excel will usually update references automatically. However, for complex workbooks, manually check and update any external links or references to avoid errors.



