5 Ways to Vertically Align Images in Excel

In Excel, aligning images or pictures can be quite tricky, especially if you want them to be vertically centered. Whether you're designing a report, creating visual aids, or just organizing data, getting images perfectly aligned can significantly enhance your spreadsheet's appeal. Here, we'll explore five effective techniques to achieve perfect vertical image alignment in Excel.
1. Using Cell Centering

The simplest way to vertically align images in Excel is by using cell alignment options:
- Select the cell where the image will be inserted.
- Go to the Home tab, under Alignment, and choose “Middle Align” from the vertical alignment options.
- Insert your image. Resize it if necessary, ensuring that it fits within the cell boundaries.
2. Manual Alignment with Gridlines

If precision is key:
- Ensure that Gridlines are visible (View > Show > Gridlines).
- Place the image by dragging and manually adjusting its position to align with the grid.
Here’s how you can fine-tune this:
| Step | Description |
|---|---|
| 1 | Drag the image into position. |
| 2 | Use the Arrow keys for small adjustments. |
| 3 | Snap the image to the nearest gridline. |

💡 Note: This method works best when images are relatively small or when precision is more important than perfection.
3. With Drawing Tools

For images that are part of larger graphics:
- Use Excel’s drawing tools to create a frame or box where the image will be placed.
- Insert the image into this frame and adjust its size.
- Ensure the frame is vertically centered, which will center the image as well.
4. Using VBA for Precise Alignment

If you need a repeatable, precise alignment method:
- Press Alt + F11 to open the VBA editor.
- Insert a new module, and enter the following code:
Sub CenterImageVertically() Dim ws As Worksheet Dim shapeObj As ShapeSet ws = ActiveSheet For Each shapeObj In ws.Shapes If shapeObj.Type = msoPicture Then With shapeObj .Top = ws.Range("A1").Top + (ws.Range("A1").Height - .Height) / 2 End With End If Next shapeObj
End Sub
5. Page Layout for Print Alignment
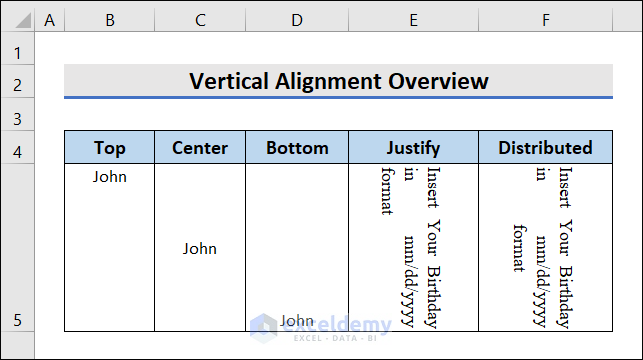
When preparing Excel for print:
- Switch to Page Layout view (View > Page Layout).
- Select the images you want to align.
- Right-click, choose “Size and Properties,” then under “Properties,” adjust the vertical alignment to the desired position.
Each of these methods offers different levels of control and automation when aligning images in Excel. Whether you're an Excel novice or a seasoned user, these techniques can streamline your workflow and ensure that your spreadsheets look polished and professional.
Lastly, when working with Excel, remember that proper image alignment can make your data not just more visually appealing but also easier to understand. Applying these alignment methods will help you produce work that stands out for its clarity and professionalism.
Can you align multiple images at once?

+
Yes, you can align multiple images at once by selecting them all and using alignment options or VBA.
Will my alignment change if I adjust the cell sizes?

+
Images can realign if cells resize. Use the “manual” method or VBA for consistency.
Is there an option to align images horizontally as well?

+
Yes, you can align images horizontally using similar methods, adjusting the alignment settings for horizontal alignment.
Can VBA help with dynamic alignment based on cell changes?

+
Yes, VBA can be written to adjust image positions dynamically as cells change in size.



