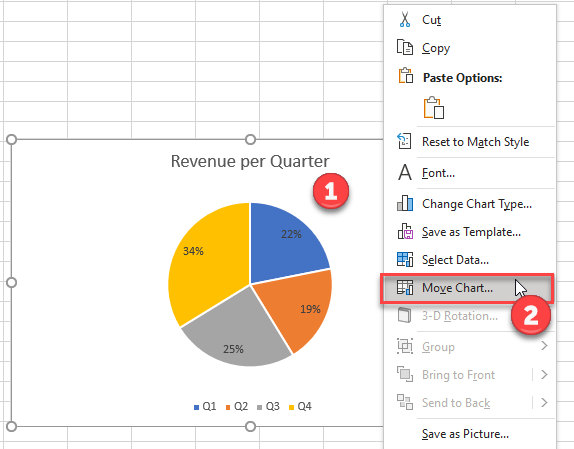5 Easy Ways to Drag Dates in Excel

Dragging dates in Excel is one of those functions that can save you an immense amount of time, especially if you're dealing with large datasets or need to automate date entries. Here are five easy ways to drag dates in Excel, along with some tips and tricks to streamline your work process.
1. Using the Fill Handle
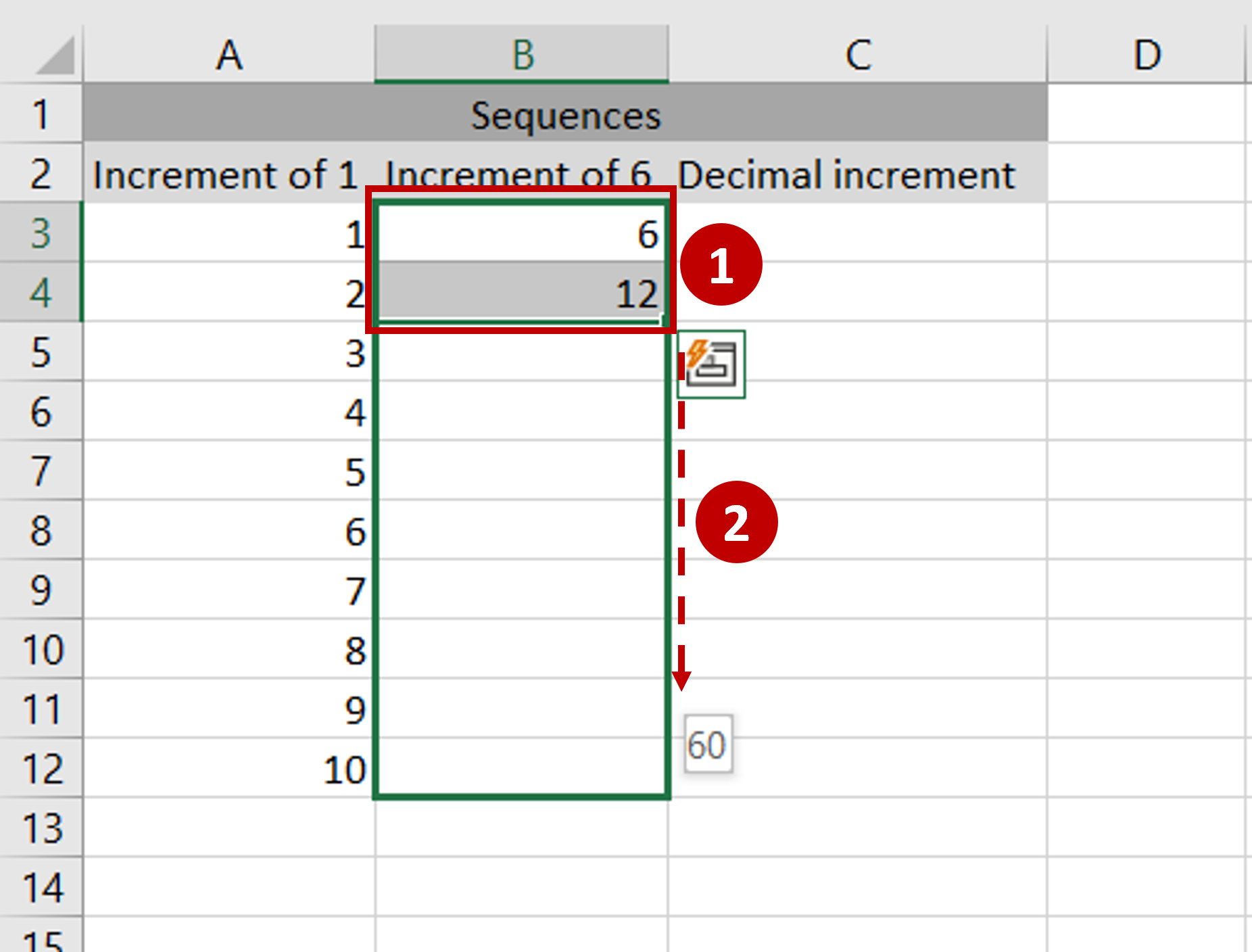
The Fill Handle is perhaps the simplest way to drag dates in Excel:
- Enter your first date in any cell.
- Click on the cell and look at the bottom right corner; you’ll notice a small square known as the Fill Handle.
- Click and drag the Fill Handle down, up, or across the cells where you want the dates to appear.
Excel will automatically fill in sequential dates by default. Here’s a quick note:
📌 Note: If you need non-sequential dates, right-click before dragging and choose 'Fill Series' or 'Fill Weekdays' from the options that appear.
2. Series Dialog Box

For more control over how dates are incremented:
- Select the cell with the first date.
- Go to ‘Home’ > ‘Editing’ > ‘Fill’ > ‘Series…’
- In the dialog box, choose ‘Date’ under ‘Series in’, set the ‘Step value’ for daily increments, or ‘Stop value’ for the ending date.
- Click ‘OK’ to generate the series of dates.
3. AutoFill Options

AutoFill gives you the ability to choose how Excel fills in data:
- After dragging with the Fill Handle, you’ll see an AutoFill Options button appear near your last filled cell.
- Click this button to choose from options like ‘Fill Days’, ‘Fill Weekdays’, ‘Fill Months’, etc.
A few things to keep in mind:
✅ Note: If you're working with weekends, you can choose 'Fill Weekdays' to skip over Saturdays and Sundays.
4. Custom Lists

Custom Lists allow you to create your own list of dates:
- Navigate to ‘File’ > ‘Options’ > ‘Advanced’ > ‘Edit Custom Lists’.
- Type in a series of dates in the ‘List entries’ box or import a list from a worksheet.
- Once created, you can use this list for dragging dates as if it were a built-in series.
5. Date Calculation

If you need more advanced control over how dates are dragged:
- Use a formula to calculate dates. For example, =A1+1 will add one day to the date in A1.
- Drag this formula down, and each cell will reflect the date plus the specified increment.
Using this method can be particularly useful:
🕒 Note: For financial or project management purposes, you might need to calculate workdays only, using the WORKDAY function like =WORKDAY(A1,1).
In your daily work with Excel, understanding these different methods of dragging dates can significantly boost your productivity. Each method has its own advantages, and once mastered, they become invaluable tools. Whether you’re creating reports, managing calendars, or handling any date-related tasks, these techniques ensure efficiency and accuracy in your spreadsheets.
How do I skip weekends when dragging dates in Excel?

+
Use the AutoFill Options button to select ‘Fill Weekdays’ after dragging dates with the Fill Handle.
Can I drag dates in Excel by weeks or months?

+
Yes, you can use the ‘Fill Series’ dialog box to set a step value of 7 for weeks or choose the monthly options from AutoFill Options.
What if I need to create a custom date series?

+
You can create Custom Lists for dates under ‘File’ > ‘Options’ > ‘Advanced’ > ‘Edit Custom Lists’.
How can I ensure that dates are entered accurately?

+
Using formulas like =A1+1 to add days or =WORKDAY(A1,1) for workdays can ensure accuracy when dragging dates.