Clear Your Excel Sheet: Make It Blank and White in Seconds

Let's face it; sometimes your Excel worksheet looks like it's been through a data party - filled with colorful numbers, charts, and information that, frankly, you might no longer need. Whether you're working on a new project, starting fresh, or just need a blank canvas, knowing how to swiftly clear your Excel sheet can make a world of difference. In this comprehensive guide, we'll walk you through multiple methods to erase your Excel worksheet to a blank and pristine state in just seconds. Here's how you can quickly clean up your workspace without the hassle.
Delete Everything in Excel

If your aim is to completely remove all content from your current Excel worksheet, you have a few straightforward options:
- Select All and Delete: Click the triangle at the top-left corner of your worksheet where the row and column headers intersect. This will highlight your entire sheet. Press Delete or right-click to select ‘Delete’.
- Clear All Option: Go to ‘Home’ tab > ‘Editing’ group > Click the ‘Clear’ dropdown and then ‘Clear All’. This action erases all content, formats, comments, and hyperlinks.
- Using a Shortcut: Use the keyboard shortcut Ctrl + A to select all, followed by Delete to clear everything.
⚠️ Note: Be cautious with these actions as they can’t be undone with a simple ‘Undo’ command if you’ve moved to a different sheet or closed Excel.
Remove Formats from Excel
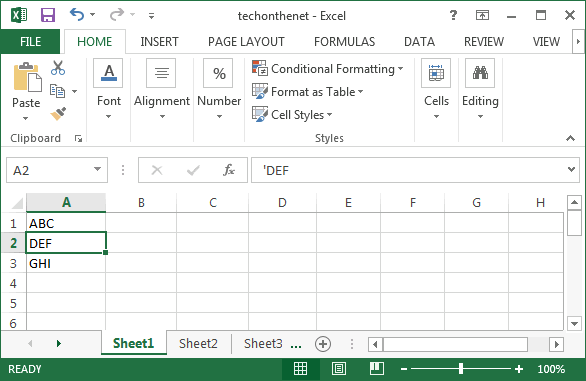
Sometimes, you want to keep your data but remove the formatting. Here’s how you can achieve that:
- Clear Formats: From the ‘Home’ tab, click ‘Clear’ > ‘Clear Formats’ to remove all formatting including font styles, cell colors, and borders, while preserving the actual data.
- Manual Format Removal: Highlight the cells with unwanted formats, and use the Format Painter tool to copy ‘normal’ formatting from a blank cell.
Erase Specific Content

Excel provides tools for erasing specific types of content from your worksheet:
- Erase Only Comments: Go to ‘Home’ > ‘Clear’ > ‘Clear Comments & Notes’ to remove annotations without disturbing the data.
- Clear Content or Formulas: To remove just the content, not the formatting, go to ‘Home’ > ‘Clear’ > ‘Clear Contents’.
Custom Clear Methods

For tailored cleaning experiences, here are some advanced techniques:
- Using VBA to Clear: You can automate repetitive clearing tasks with VBA. Here’s a simple macro:
Sub ClearCells() Cells.ClearContents End Sub - Find and Replace: Use ‘Find & Replace’ (Ctrl + H) to clear specific content or formats. For instance, replace all ‘0’ with blank cells.
- Range.Clear Method: With VBA, you can clear specific ranges with code like:
Range(“A1:B10”).Clear
🛠 Note: While VBA can be powerful, it requires knowledge of macros and can pose security risks if not managed properly.
Reset Your Entire Worksheet

If you’re dealing with multiple sheets or an entire workbook, here’s how to reset:
- Sheet Reset: Right-click the sheet tab > ‘Delete’ to completely erase a sheet. Remember to save your data first!
- Workbook Reset: Open a new workbook and use ‘File’ > ‘Save As’ to overwrite the existing one with a clean slate.
Now that you know various ways to clear an Excel worksheet, you’re equipped to manage your data more efficiently. Whether it’s a full reset or targeted cleaning, the key is to do it quickly and safely. Remember, with great power comes great responsibility - always make sure to back up important data before performing these operations, especially if you're using macros or bulk deletion methods. With these tools in your Excel toolkit, you can maintain a clean, efficient workspace that keeps pace with your data needs, enhancing productivity and reducing clutter.
Can I recover data after clearing a worksheet in Excel?

+
Once you clear a worksheet, there is no built-in ‘Undo’ function to recover the data across different sheets or after closing Excel. Make sure to save your work or use external backups.
How do I ensure I only clear cells with specific content?
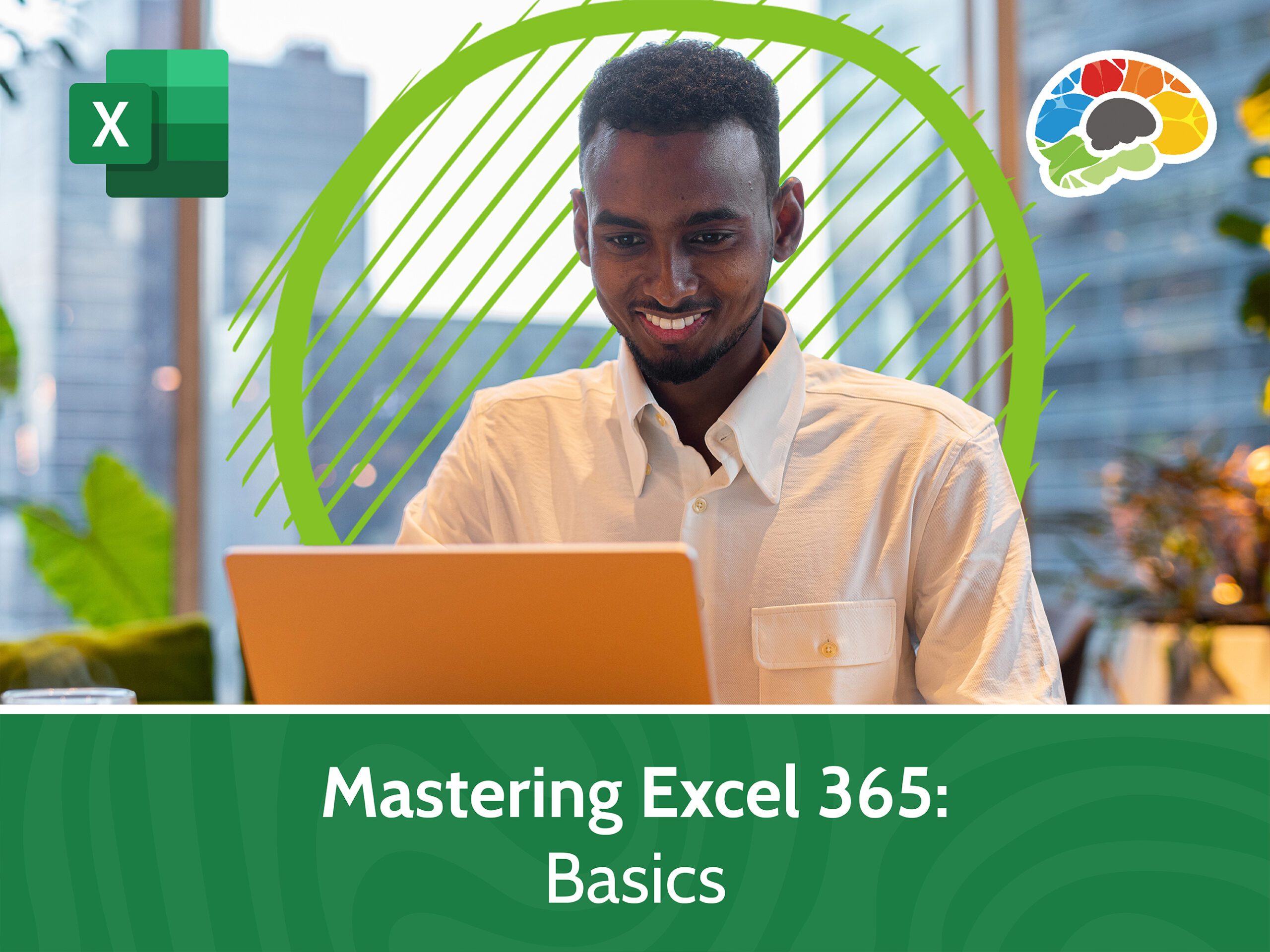
+
Use the ‘Find and Replace’ tool or write a macro with the ‘Range.ClearContents’ method to target specific data.
What should I do if I accidentally delete a sheet?

+
If you have not saved the changes and immediately closed Excel, you might be able to recover the sheet by choosing not to save when prompted on reopening. Always use AutoRecover and version history if possible.



