3 Easy Steps to Link Columns in Excel Sheets

Linking columns between different Excel sheets can transform your data management, making your spreadsheets dynamic, synchronized, and far more user-friendly. Whether you're an accountant, a data analyst, or just someone who loves to organize their life in spreadsheets, knowing how to efficiently link columns can save you a tremendous amount of time and minimize errors. In this guide, we'll walk you through three easy steps to link columns in Excel sheets, enhancing your productivity and data integrity.
Understanding Linked Columns

Before we dive into the steps, it’s important to understand what we mean by linking columns in Excel:
- Data Synchronization: When changes are made in one cell, the linked cells update automatically.
- Cross-Sheet Data Management: You can manage and organize data across multiple sheets without the need to copy and paste.
- Enhanced Data Integrity: Linking helps ensure that data across your workbook remains consistent and accurate.
Step 1: Setting Up Your Workbook

To begin linking columns:
- Open Excel and ensure all the sheets you intend to link are in the same workbook.
- Identify the source sheet (where the data comes from) and the destination sheet (where the data will be displayed).
⚠️ Note: Always keep in mind that linked data can lead to circular references if not set up properly. Ensure your workbook’s structure supports the linking you plan to do.
Step 2: Linking Columns Using Excel Functions

There are several ways to link columns in Excel, but here are two common methods:
Method 1: Using the Equal Sign (=) Formula
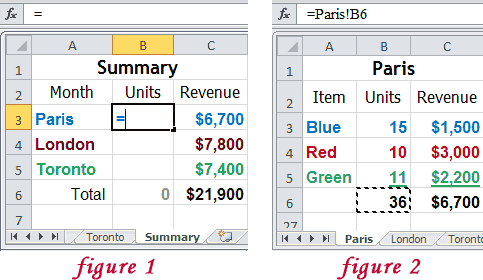
- Go to the destination sheet.
- Select the cell where you want to display the linked data.
- Type
=followed by the sheet name (enclose in single quotes if the name contains spaces), an exclamation mark (!), and the source cell address (e.g.,=Sheet1!A1). - Press Enter. The data from the source cell should now be displayed in the destination cell.
Method 2: Using Paste Links

- In the source sheet, select the column you want to link.
- Right-click and choose ‘Copy’ or press Ctrl+C.
- Go to the destination sheet, select the starting cell for the link.
- Right-click and select ‘Paste Special.’
- Choose ‘Paste Link’ from the options. The values in the linked column will now match those in the source column.
| Function/Feature | Use Case |
|---|---|
| = sign linking | When you need to link single or multiple cells or ranges to display the exact same data in another location. |
| Paste Links | Ideal for linking whole columns or multiple rows at once, allowing for an easy visual representation of the source data. |

Step 3: Managing Linked Columns

Once your columns are linked, here’s how to manage them:
- Updating Links: Any change in the source cell will automatically reflect in the linked cells.
- Breaking Links: If you need to break the link, simply type over the linked cell or use the ‘Edit Links’ feature under the ‘Data’ tab to sever the connection.
- Checking for Errors: Use the Trace Dependents feature to check if your links are working correctly or if there are any errors in your links.
✏️ Note: Regularly audit your workbook for broken or unwanted links to maintain its integrity.
Linking columns in Excel sheets is an art that can significantly improve your workflow efficiency. By following these three steps, you can make your data management tasks more dynamic, allowing for real-time updates and preventing data duplication. Remember, Excel is a versatile tool, and understanding how to link data within it is essential for any user looking to harness its full potential.
Can I link multiple columns at once?

+
Yes, you can link multiple columns simultaneously using the Paste Links method. Select the columns, copy, then use Paste Special to create the links in the destination sheet.
What happens if I delete the source data?

+
If you delete or move the source data, any cells linked to that data will display an error, typically #REF!. You’ll need to update or recreate the links to resolve these errors.
Can I link to sheets in different workbooks?

+
Yes, you can link to sheets in different workbooks by using the full path to the external workbook in your link formula, like ‘C:\Path\To\Workbook\Sheet1!A1’. Remember, these links can break if the file is moved or renamed.



