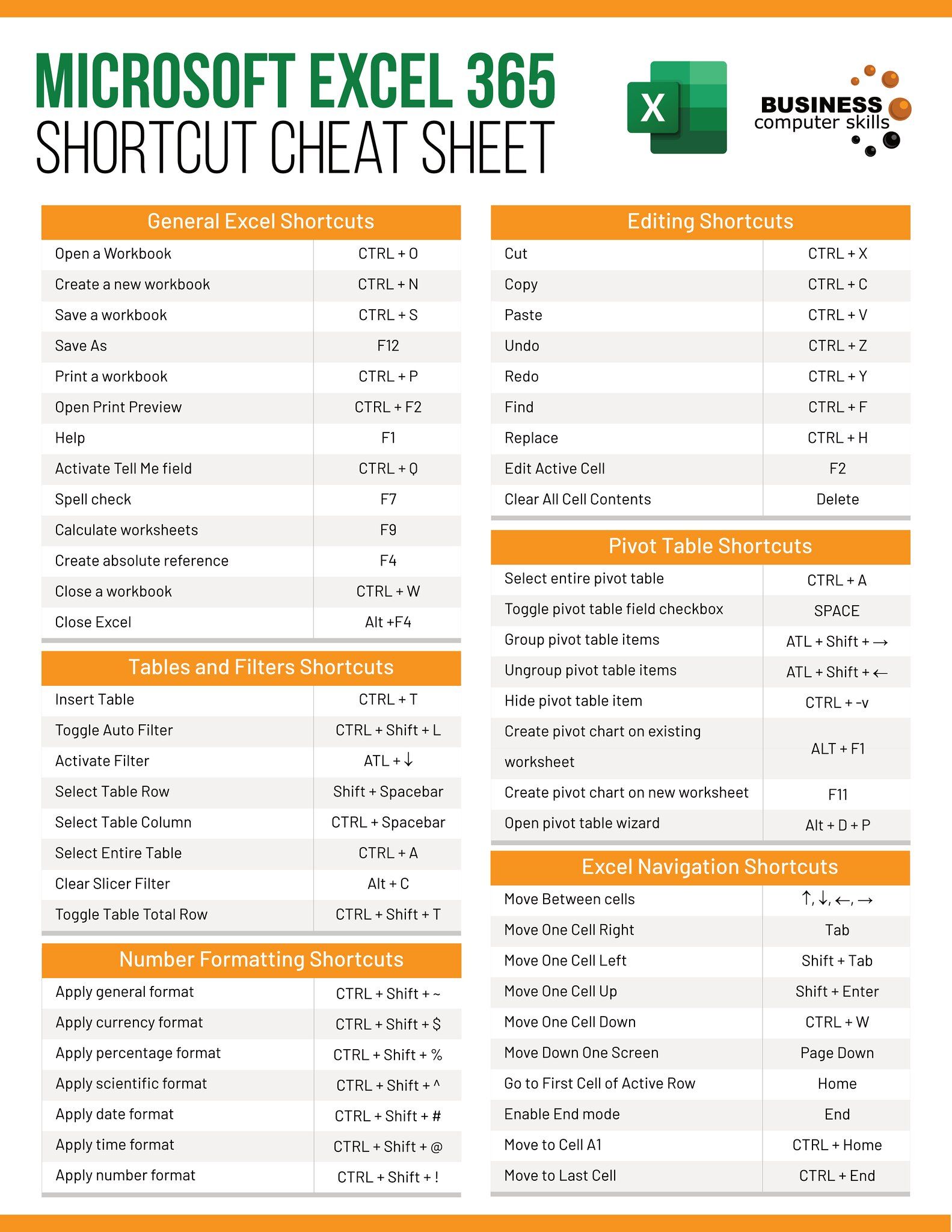5 Ways to Download a Single Excel Sheet Fast

Are you always stuck waiting to download large Excel files when you only need one or two sheets? Whether you're working on a project, compiling data, or just trying to streamline your workflow, understanding how to download a single Excel sheet quickly can save you a lot of time and frustration. Here are five effective methods to do just that, tailored to make your work life more efficient.
1. Export to CSV

One of the simplest ways to quickly download a single Excel sheet is by exporting it to a CSV (Comma-Separated Values) file. This method is particularly useful if you're dealing with a spreadsheet where the data does not require complex formatting or Excel-specific functions like charts, conditional formatting, or formulas that involve cell references.
- Open your Excel file.
- Select the sheet you want to download.
- Go to File > Save As (or File > Export in newer versions).
- Choose CSV (Comma delimited) from the Save as type dropdown.
- Name your file and click Save.
This method works because CSV files are text-based and load much faster than complex Excel files. Here are a few notes to keep in mind:
⚠️ Note: If your data contains special characters or formatting, make sure you check the CSV file for data integrity after conversion.
2. Use Excel's 'Get Data' Feature

Excel 2016 and later versions have introduced the 'Get Data' feature, which allows you to extract data from various sources, including existing Excel workbooks. Here's how to use it:
- Open a new or existing Excel workbook.
- Go to the Data tab, click on Get Data, and then select From File > From Workbook.
- Browse to your Excel file and open it.
- From the Navigator pane, select the sheet you need.
- Click on Load to import the data directly into your new workbook.
🧠 Note: The 'Get Data' feature also allows for transforming data before importing, which can be useful if you need to clean or restructure the data.
3. VBA Macro for Sheet Extraction
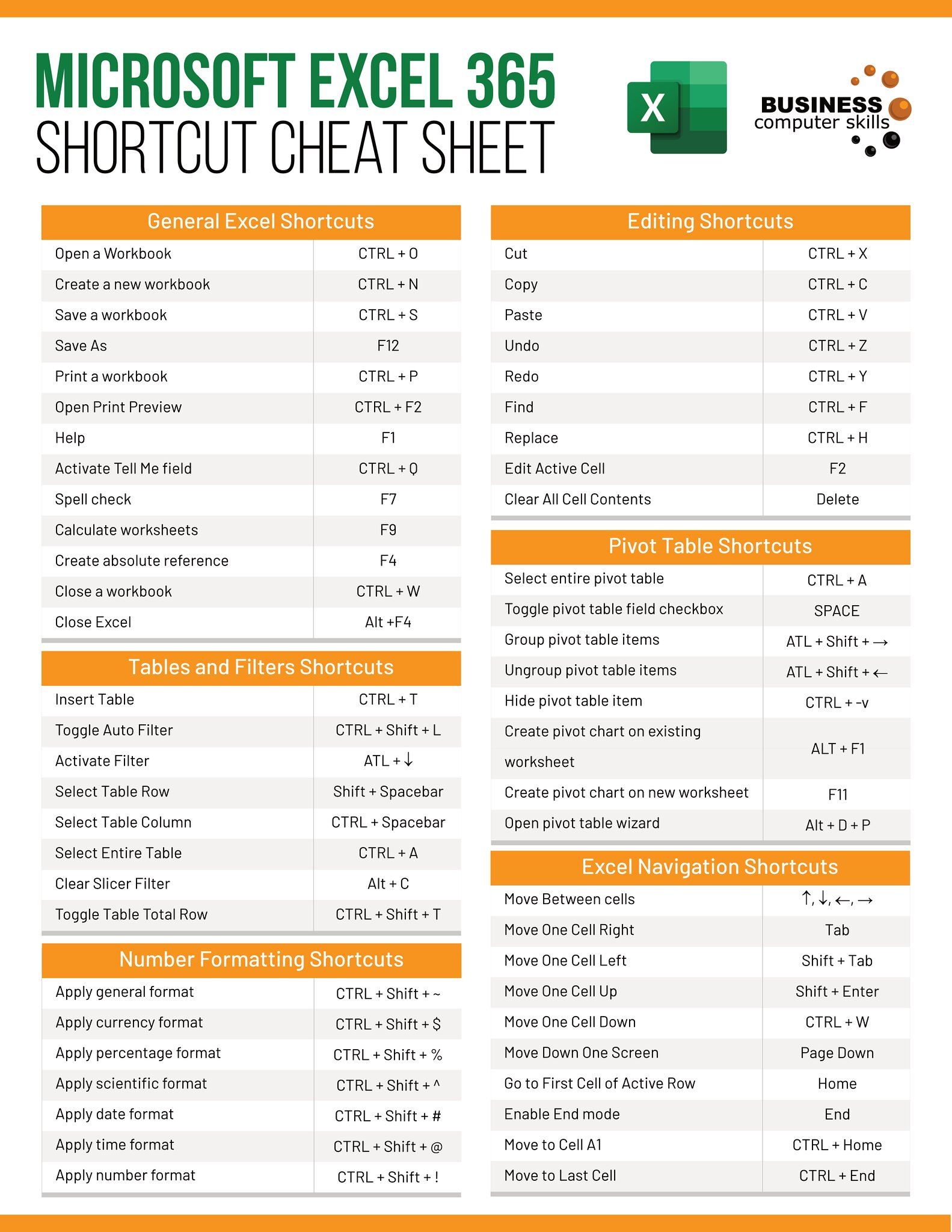
If you are comfortable with VBA (Visual Basic for Applications), you can write a simple script to automate the process of exporting a single sheet:
- Open your Excel file.
- Press ALT + F11 to open the VBA editor.
- Insert a new module and paste the following code:
Sub ExportSheetToCSV()
Dim ws As Worksheet
Set ws = ThisWorkbook.Sheets("YourSheetName")
ws.Copy
ActiveWorkbook.SaveAs Filename:="C:\Path\To\Your\File.csv", FileFormat:=xlCSV
ActiveWorkbook.Close False
End Sub
- Replace "YourSheetName" with the actual name of the sheet and modify the file path as needed.
- Run the macro by going back to Excel and pressing ALT + F8, selecting the macro, and clicking Run.
💻 Note: This method allows for customization, like filtering data or including headers, but requires basic programming knowledge.
4. Online Excel Converters

There are several online tools available that can convert an Excel file into CSV or even other formats without the need for Excel installed on your computer. Here's how to use one:
- Go to an online converter like Zamzar, Convertio, or another similar service.
- Upload your Excel file.
- Choose CSV or another suitable format as the target format.
- Download the converted file.
⚙️ Note: Be cautious with online services, as they might not preserve all data integrity or formatting. Also, remember data security concerns when uploading files online.
5. Use Power Query

Power Query is another powerful tool within Excel that can be used to extract data from various sources, including other Excel files:
- Go to the Data tab and select From Other Sources > From Microsoft Query.
- Choose Connect, then Excel Files.
- Locate your Excel file, select the sheet you need, and click Next.
- Filter or transform the data if required, then load it into Excel.
📝 Note: Power Query provides an extensive range of data manipulation capabilities before the data is imported, which can be handy for cleaning up the data you want to download.
Mastering the art of downloading single Excel sheets quickly can significantly boost your productivity. Each of the methods outlined above has its advantages, depending on your specific needs: - CSV Export is straightforward and great for datasets without complex formatting. - Get Data and Power Query offer robust data transformation features. - VBA Macros give you automation and customization options. - Online Converters can be used when Excel isn't available or for quick conversions. Remember to choose the method that best fits your data handling requirements, workflow preferences, and security considerations. By applying these techniques, you'll not only save time but also enhance your ability to work efficiently with data in Excel.
Can I still download an Excel sheet if I don’t have Excel installed?

+
Yes, you can use online Excel converters or work with CSV files through any text editor or spreadsheet software that supports CSV.
Will the formatting of my data be preserved when using these methods?

+
When exporting to CSV, most formatting is lost. Methods like ‘Get Data’ and Power Query can preserve formatting to some extent, but for complex formatting, it’s better to use VBA or export the entire workbook.
Are online converters safe to use?

+
Choose reputable services, be aware of their privacy policies, and avoid uploading sensitive data. There’s always a risk when uploading files online, so it’s good to be cautious.