Check Duplicate Data in Excel Quickly

In the digital age, where data is the lifeblood of virtually every industry, ensuring the accuracy and integrity of your datasets is more crucial than ever. One common issue that businesses and data analysts face is the presence of duplicate data. These duplicates not only clutter your datasets but can also lead to incorrect analyses, skewed reports, and potentially costly errors. In this comprehensive guide, we'll walk through several effective techniques to check for duplicate data in Excel quickly and efficiently, enhancing your data management skills.
Why Check for Duplicates in Excel?

Before diving into the methods, let’s first understand why it’s essential to check for duplicates:
- Accuracy: Duplicate entries can skew your analysis, leading to wrong conclusions or decisions.
- Time Efficiency: Identifying and removing duplicates saves time in data processing and cleaning.
- Data Integrity: Keeping your dataset clean ensures reliability for future data operations.
1. Conditional Formatting to Highlight Duplicates

Conditional Formatting is an intuitive feature in Excel that allows you to visually identify duplicates:
- Select the range of cells where you want to check for duplicates.
- Go to Home tab, click on Conditional Formatting, and then choose Highlight Cells Rules.
- From the dropdown menu, select Duplicate Values.
- Choose the formatting style you wish to apply to highlight the duplicates. This could be color fills or text formatting like bold or italic.
This method is perfect for quickly visualizing duplicates for manual review and cleaning.
💡 Note: Conditional formatting doesn't remove duplicates; it just highlights them for your reference.
2. Using Excel Formulas to Identify Duplicates

If you’re looking for a more automated approach, Excel formulas can be your ally:
Using COUNTIF()

Here’s how you can use the COUNTIF formula to find duplicates:
| Formula | Description |
|---|---|
=COUNTIF(A:A, A2)>1 |
Checks if the value in cell A2 appears more than once in column A. |

- Enter this formula in a cell next to your data, say B2.
- Drag or double-click the fill handle to apply the formula down the column.
- Excel will return TRUE where the value is duplicated.
⚠️ Note: The formula looks for exact matches, so variations in formatting or case sensitivity will not be considered duplicates.
3. Removing Duplicates with the Remove Duplicates Feature

When you need to clean your data by removing duplicates, Excel’s built-in feature comes in handy:
- Select your dataset or the column where you want to remove duplicates.
- Go to the Data tab and click on Remove Duplicates.
- A dialog box will appear asking you to specify the columns to check for duplicates.
- Select the columns or click Select All if you want to check the entire row for duplicates.
- Click OK. Excel will remove the duplicates and display how many were deleted.
4. Advanced Techniques for Identifying Duplicate Data

For those dealing with complex datasets, here are some advanced methods:
Using Power Query

Power Query is part of Excel’s data transformation tools:
- Select your data range.
- Go to the Data tab and choose Get Data > From Table/Range.
- In the Power Query Editor, go to Home > Remove Rows > Remove Duplicates.
- Apply your changes and load the data back into Excel.
Excel VBA for Duplicate Checks

If you’re comfortable with VBA, you can automate the process:
Sub RemoveDuplicates()
Dim ws As Worksheet
Set ws = ThisWorkbook.Sheets(“Sheet1”)
ws.Range(“A1:D100”).RemoveDuplicates Columns:=Array(1, 2, 3), Header:=xlYes
End Sub
🚀 Note: VBA allows for complex operations and can be scheduled to run automatically.
Wrapping Up Your Data Audit

As we conclude this exploration on checking duplicate data in Excel, remember that maintaining clean datasets is not just about removing duplicates but also about ensuring data quality. Each method we’ve discussed has its merits:
- Conditional Formatting is quick and visual.
- Excel Formulas provide a programmable approach.
- Remove Duplicates feature offers a simple way to clean data.
- Power Query and VBA cater to more complex data manipulation needs.
Regularly checking your data for duplicates is an essential practice in data management, leading to more accurate analyses, reliable reporting, and decision-making based on clean, actionable data. By mastering these techniques, you'll not only enhance your Excel skills but also significantly improve the quality of your work.
What is the quickest way to highlight duplicates in Excel?
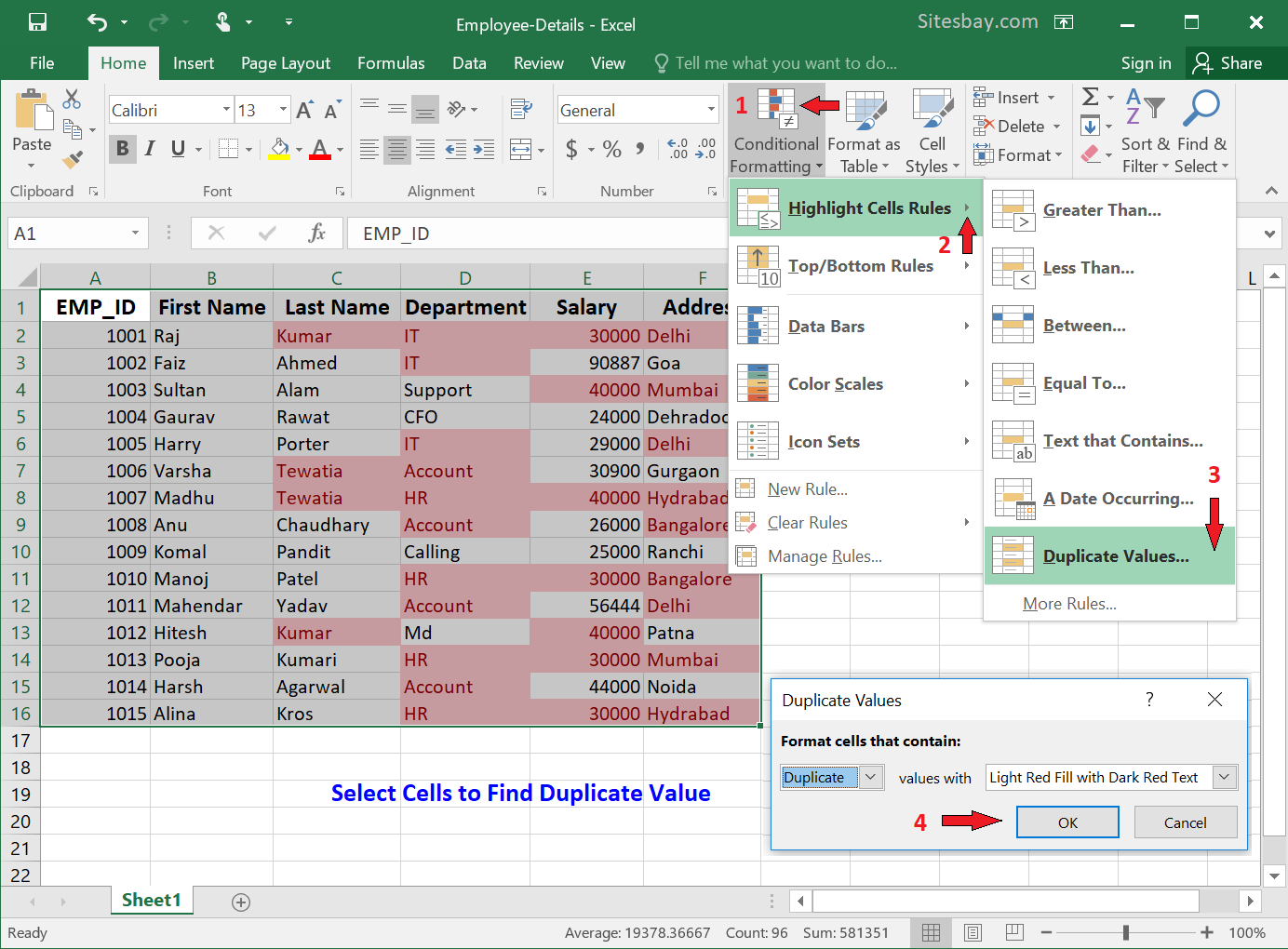
+
The quickest way is using Conditional Formatting. Simply select your data range, go to the Home tab, and use the “Highlight Cells Rules” option to highlight duplicate values.
Can Excel automatically remove duplicates?

+
Yes, Excel has a feature called “Remove Duplicates” under the Data tab that can automatically remove duplicate rows from your dataset.
Is it possible to identify duplicates based on multiple columns?

+
Absolutely. When using the Remove Duplicates feature or Power Query, you can choose which columns to consider when identifying duplicates.



