Mastering Excel: Quick Guide to Creating Sheets
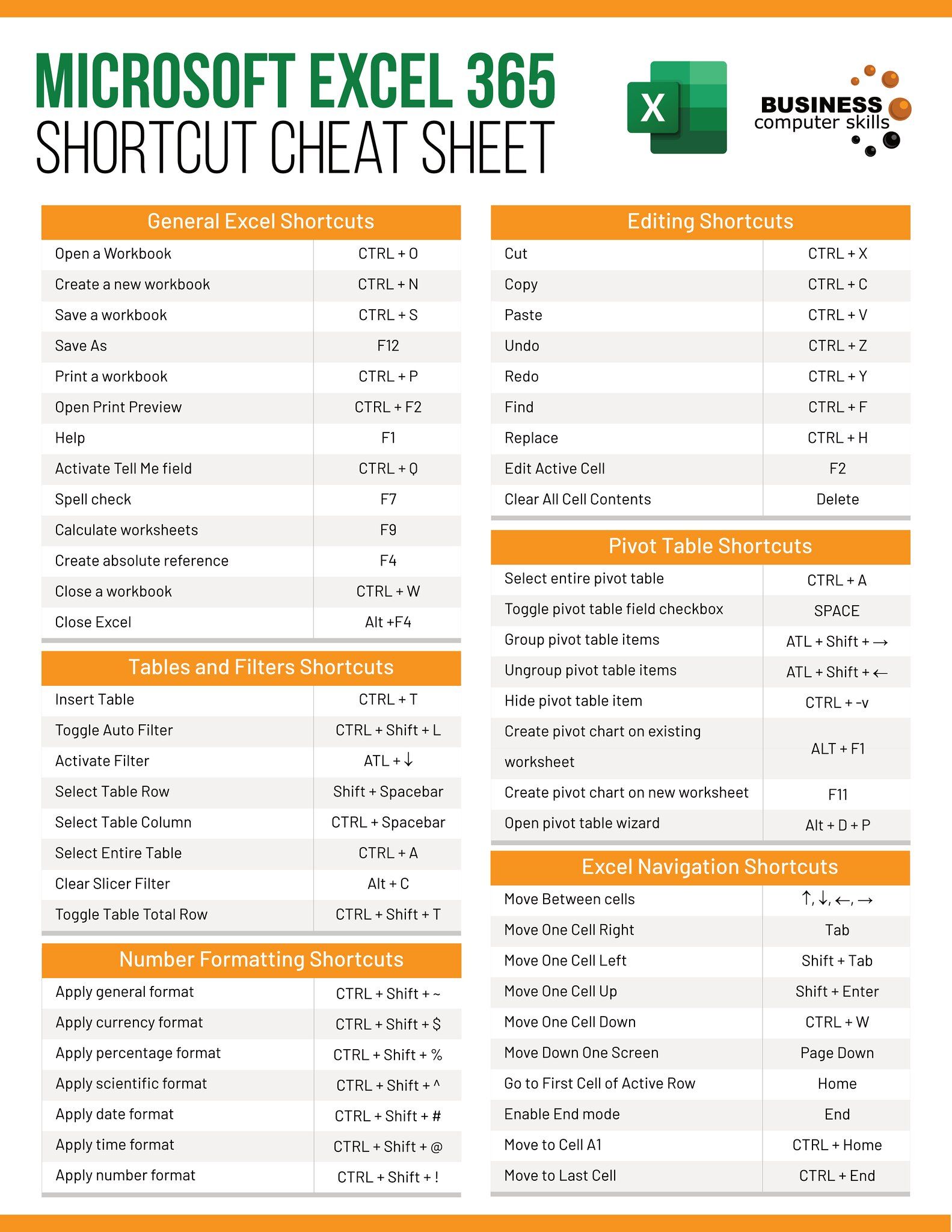
Unlock the full potential of Microsoft Excel with this comprehensive guide to creating and managing sheets. Whether you're a beginner or looking to refine your skills, this post will take you through the basics to more advanced techniques in Excel sheet creation, enabling you to organize, analyze, and present data effectively.
Introduction to Excel Sheets


Excel is a powerful tool for data management and analysis, offering users the ability to work with numerous sheets within a single workbook. Sheets, also referred to as worksheets or spreadsheets, are where you input, manipulate, and analyze your data. Let’s dive into creating your first Excel sheet and understanding its key components.
Step-by-Step: Creating a New Sheet in Excel

- Open Excel: Launch Microsoft Excel on your computer.
- Add a New Sheet:
- Click on the ‘+’ icon near the sheet tabs at the bottom of the workbook.
- Or, use the shortcut Ctrl + T (Windows) or Command + T (Mac).
- Naming Your Sheet: By default, sheets are named Sheet1, Sheet2, etc. To rename:
- Right-click on the sheet tab and select “Rename.”
- Type in your preferred name and press Enter.
💡 Note: Remember to keep sheet names descriptive to manage your data better.
Organizing Data in Excel Sheets


After creating sheets, the next step is organizing your data:
- Headers: Use the top row to label your columns with headers for clarity.
- Column Widths: Adjust column widths to ensure data is readable without truncation.
- Formatting: Apply formatting like bold for headers, or different colors for different data categories to enhance visibility.
📝 Note: Proper organization not only makes data entry easier but also helps in analysis and presentation.
Advanced Techniques for Sheet Management
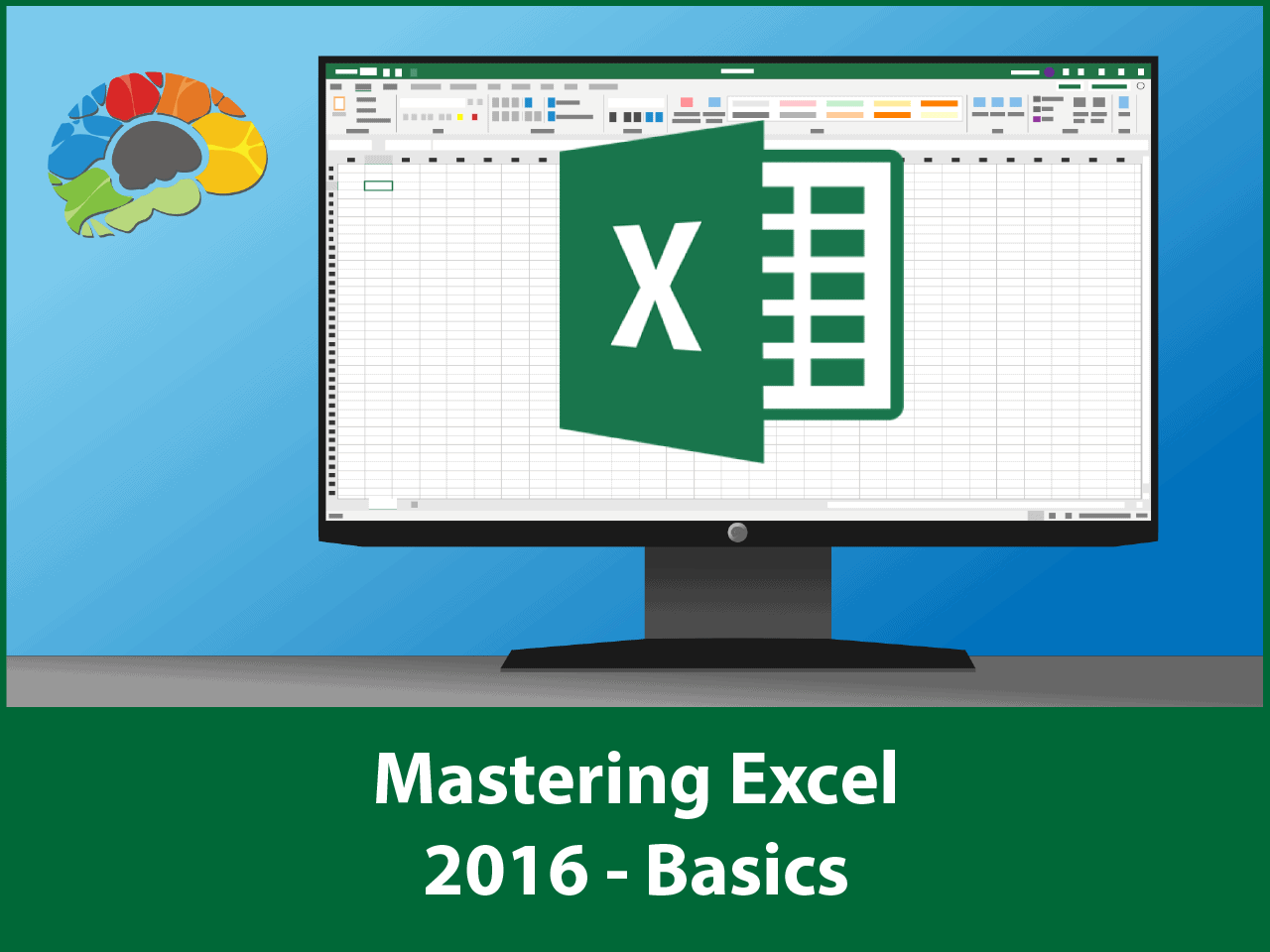
Navigating Between Sheets

- Use the sheet tabs at the bottom to switch between sheets.
- Keyboard shortcuts:
- Ctrl + Page Up/Page Down (Windows).
- Option + Up/Down Arrow (Mac).
Sheet Grouping and Summarization

For multi-sheet data analysis:
| Function | Description |
|---|---|
| 3D Formulas | Allows you to perform calculations across sheets. |
| Consolidate Data | Merge data from multiple sheets into one summary sheet. |

Protecting Your Sheets

- Sheet Protection: Lock cells or the whole sheet to prevent accidental changes.
Steps: 1. Click “Review” > “Protect Sheet” 2. Set a password (optional) and choose what users can do - Workbook Protection: Secure the structure of your workbook to prevent sheet deletion or addition.
🔐 Note: Protecting your sheets can safeguard your data from unintended changes or alterations.
Data Validation for Sheet Integrity

Maintain data consistency by setting validation rules:
- Select the cells or column requiring validation.
- Go to “Data” > “Data Validation,” and define the rules.
To summarize, this guide has covered:
- The basics of Excel sheets and how to create them.
- Effective ways to organize data within sheets.
- Advanced techniques for sheet management, including navigation, grouping, protection, and data validation.
By understanding these aspects, you’re now better equipped to harness the capabilities of Excel for data analysis, reporting, and efficient data management.
How do I create multiple sheets quickly in Excel?

+
You can use VBA macros to automate the creation of multiple sheets. Record a macro where you add one sheet, then modify the macro to loop and create multiple sheets at once.
What’s the difference between hiding and protecting a sheet?

+
Hiding a sheet simply removes it from view, but users can still unhide it. Protecting a sheet locks cells or the entire sheet, requiring a password to make changes or unhide if protected.
Can I group sheets for simultaneous editing?
![[100% Off] Mastering Excel 2016 - Basics With Certificate Of Completion ... [100% Off] Mastering Excel 2016 - Basics With Certificate Of Completion ...](https://mlv.smbcoach.ca/assets/img/100-off-mastering-excel-2016-basics-with-certificate-of-completion.jpeg)
+
Yes, by clicking on the first sheet, holding Shift, and clicking on the last sheet you want to group, or by holding Ctrl and clicking individual sheets for more selective grouping.