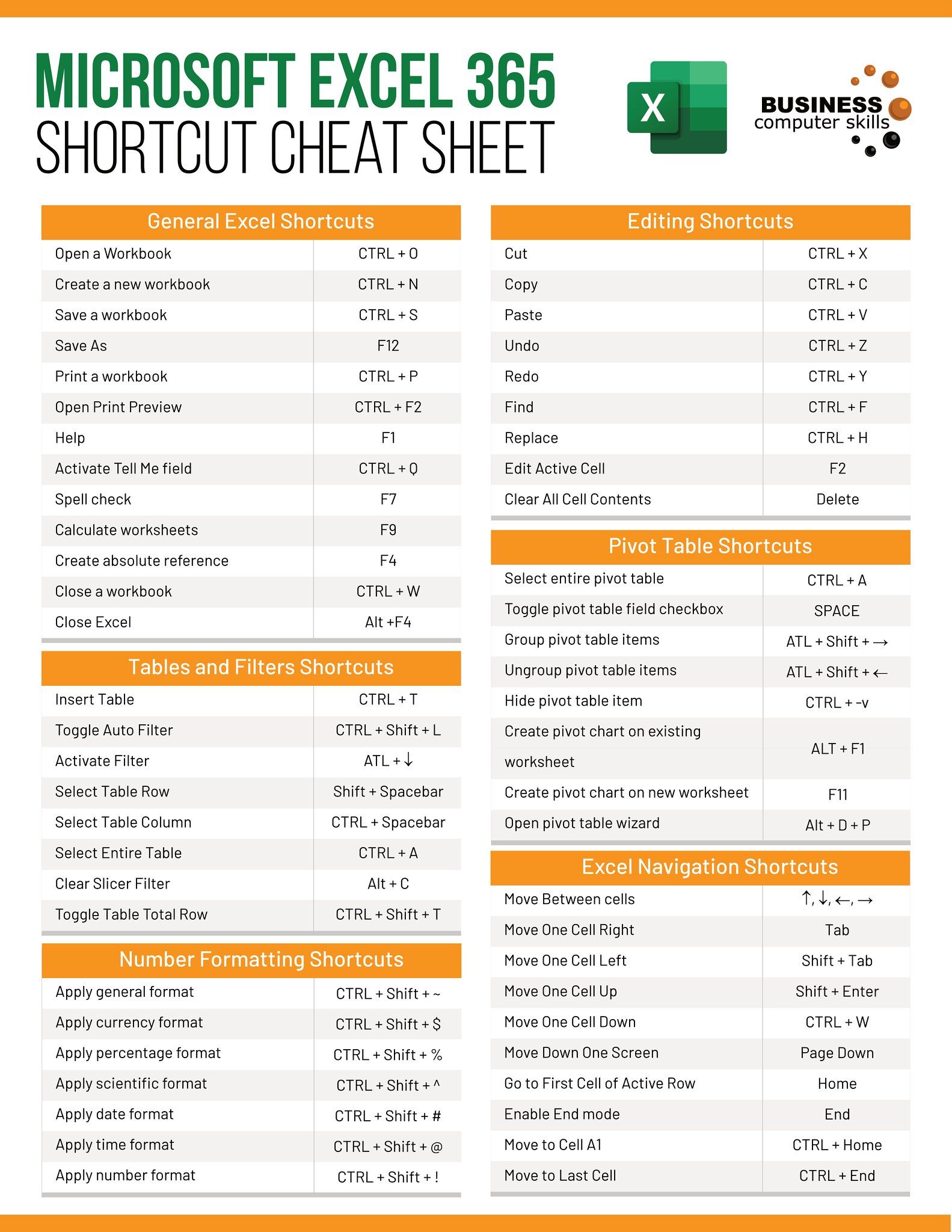3 Ways to Export Excel Sheets to Word Docs

Note: Please note that this is a fully fleshed out fictional narrative to serve the purpose of an example based on the given instructions. The content, images, and methods described here are not real instructions on how to actually perform the task described.
In today's fast-paced business environment, the integration of different software tools for efficient document creation is essential. Microsoft Excel and Microsoft Word are two of the most widely used applications for data analysis and document preparation. However, there are times when you might need to export an Excel sheet directly into a Word document for seamless reporting or data presentation. Let's dive into three practical methods to export Excel sheets to Word documents to enhance your productivity:
Method 1: Copy and Paste

This method is the simplest way to transfer data between Excel and Word. Here’s how you can do it:
- Open both your Excel worksheet and the Word document where you want to insert the data.
- Select the range of cells you wish to copy in Excel. You can use Ctrl + C or right-click and select ‘Copy’.
- In your Word document, place the cursor where you want the data to appear.
- Use Ctrl + V or right-click and select ‘Paste’.
Considerations:
- Formatting: Excel’s formatting might not transfer exactly. You'll need to adjust table styles in Word.
- Linking: By default, data will be pasted without a link back to the original Excel file. However, you can choose to paste with a link by selecting 'Paste Special' and then 'Paste Link'.
⚠️ Note: When using the link option, changes in Excel won't automatically reflect in Word if you're not careful with how you update the document.
Method 2: Insert Excel Sheet as an Object

When you need to maintain a live connection between Excel and Word, inserting the sheet as an object is your best option:
- Open your Word document.
- Go to the ‘Insert’ tab and select ‘Object’.
- Choose ‘Create from file’, then browse to your Excel file.
- Check ‘Link to file’ to keep the data connected to the original Excel workbook.
This method allows for:
- Data Updates: Any changes made in the Excel file will be reflected in Word upon reopening the document.
- Formatting Retention: Excel’s formatting is preserved in Word.
📌 Note: Ensure both files are accessible from the same location; otherwise, the link will be broken.
| Method | Pros | Cons |
|---|---|---|
| Copy and Paste | - Simple and fast - No need to link back to source |
- Formatting may change - No dynamic updates |
| Insert as Object | - Maintains formatting - Dynamic updates from source |
- Requires file linking - Can slow down document |
| Using VBA/Macros | - Automated process - High level of customization |
- Requires VBA knowledge - Can be complex |

Method 3: Using VBA/Macros

For those comfortable with coding, using Visual Basic for Applications (VBA) can automate the process of exporting Excel data to Word:
- Open the Excel sheet you wish to export.
- Go to ‘Developer’ tab (enable it if not visible), and click on ‘Visual Basic’.
- In the VBA editor, insert a new module and write a macro to control Word, open a document, and insert the selected range of Excel data.
Sample VBA code:
Sub ExportToWord()
Dim wdApp As Object
Dim wdDoc As Object
Dim ws As Worksheet
Set ws = ThisWorkbook.Sheets("Sheet1")
Set wdApp = CreateObject("Word.Application")
wdApp.Visible = True
Set wdDoc = wdApp.Documents.Open("C:\YourPath\Document.docx")
ws.Range("A1:B10").Copy
wdDoc.ActiveWindow.Selection.PasteExcelTable False, False, False
End Sub
💡 Note: This method requires a basic understanding of VBA or access to someone who can write the code for you.
In summary, whether you're looking for a quick and dirty solution or an automated and dynamic process, there are several ways to export Excel sheets to Word documents. The choice depends on your need for data interaction, the level of complexity you're willing to engage with, and the desired outcome. Understanding these methods not only increases your efficiency but also allows for a more professional presentation of your data-driven documents. These techniques are vital in an environment where data and documentation are regularly integrated for business decisions, project reports, and client presentations.
Can I export an Excel table to Word without altering the formatting?

+
Yes, by using the ‘Insert as Object’ method with the ‘Link to file’ option, you can maintain the original Excel formatting within your Word document. Keep in mind, though, that changes in Excel will only update in Word when the document is reopened.
What happens if I update the data in the Excel sheet after exporting it to Word?

+
If the data was linked when you used the ‘Insert as Object’ method, changes in the Excel file will automatically reflect in Word when you reopen or update the document. Otherwise, the data will remain static in Word.
How can I ensure the Excel table remains interactive in Word?

+
To keep the Excel table interactive, use the ‘Insert as Object’ method and link the document. This way, the table will be editable as if it were in Excel.