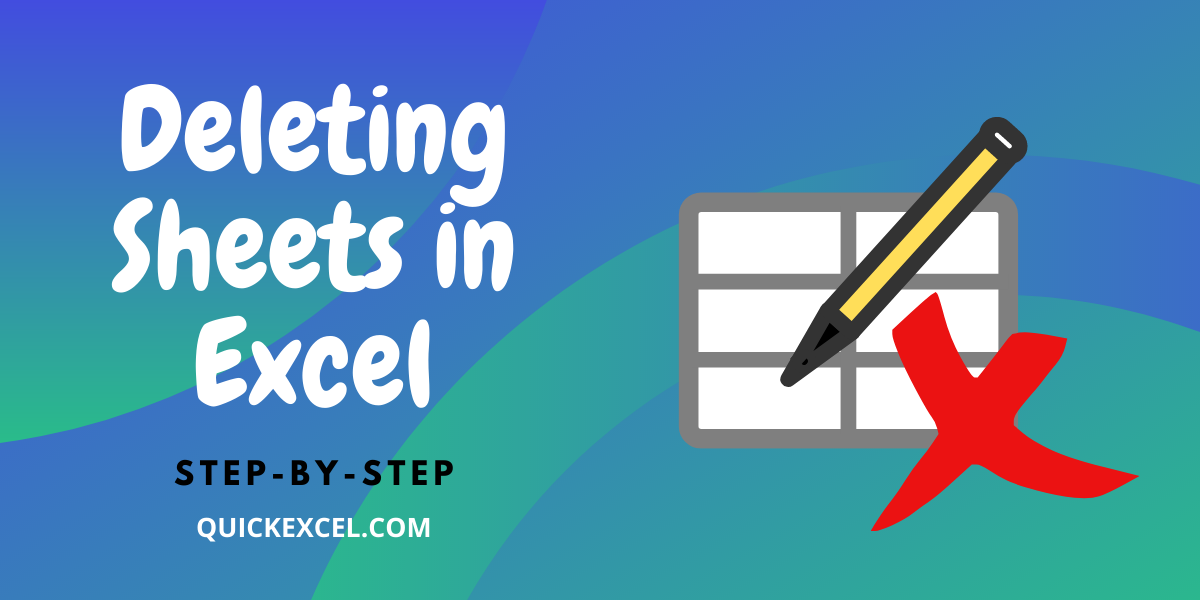Mastering VLOOKUP: Excel Sheets Made Simple

Are you struggling to navigate through large datasets in Excel? Perhaps you're looking for a quick and effective way to find and retrieve data without manual searching. Excel's VLOOKUP function is your ally in streamlining these tasks. Today, we dive into how you can master VLOOKUP, making your Excel sheets not just manageable but significantly more useful.
What is VLOOKUP?


The VLOOKUP, or Vertical Lookup, function in Microsoft Excel searches for a specified value in the first column of a table and returns a corresponding value from another column in the same row. Here’s what you need to know:
- Value Lookup: The data you want Excel to find in the first column of your lookup table.
- Table Array: The range of cells that makes up your lookup table, including the column where the data is returned.
- Column Index Number: The column number in the table from which to retrieve the value.
- Range Lookup: A True/False value indicating whether you want an approximate or exact match.
Basic Syntax of VLOOKUP

| Syntax | Description |
|---|---|
| =VLOOKUP(lookup_value, table_array, col_index_num, [range_lookup]) | This is the basic format of the VLOOKUP function. |
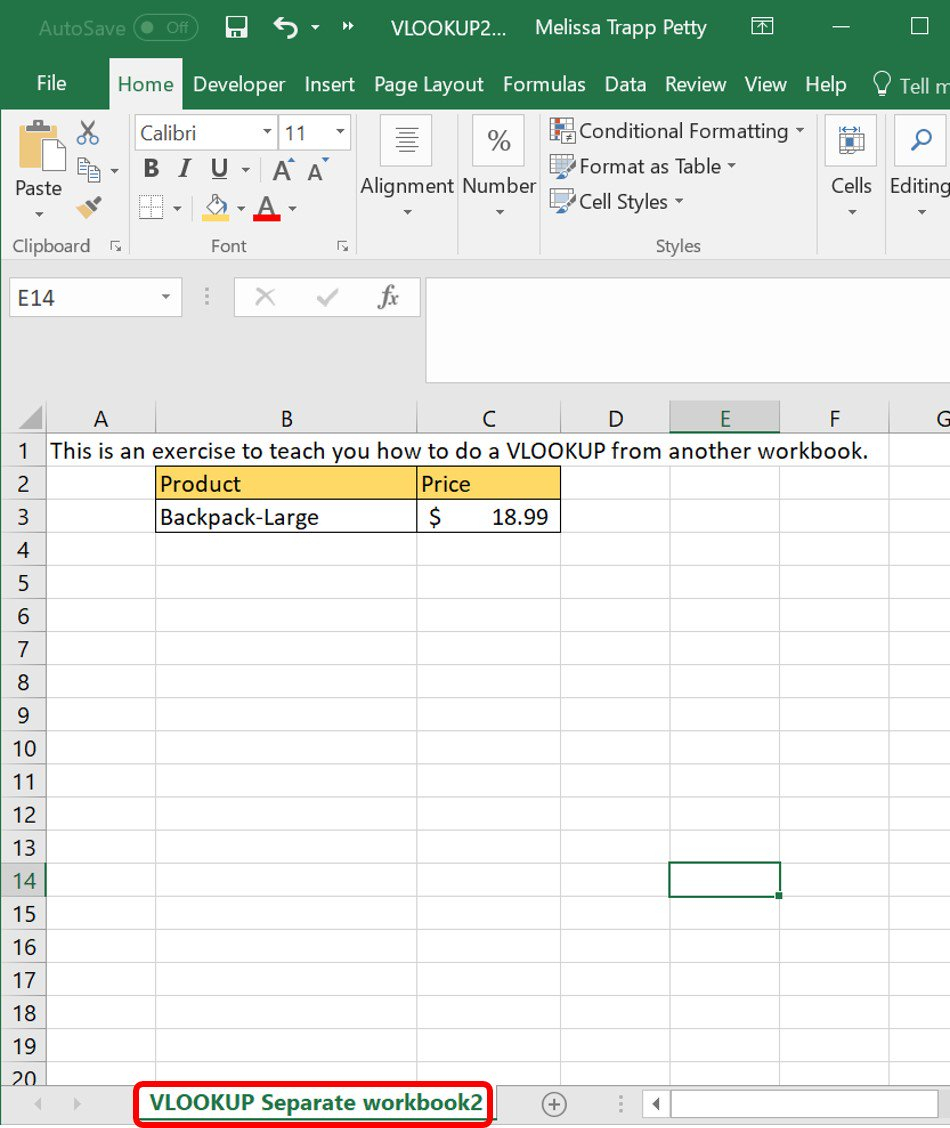
Step-by-Step VLOOKUP Tutorial

Let’s walk through a practical example to help you understand how VLOOKUP works:
1. Preparing Your Data

- Ensure your lookup values are in the first column of your table.
- Organize the columns in a logical order.
2. Inserting the VLOOKUP Function

Let’s say we have a product list with columns for ID, Product Name, Price, and Stock Level:
A | B | C | D
Product ID | Product Name| Price| Stock
101 | Widget | 15.99| 50
102 | Gadget | 24.99| 75
- Type the VLOOKUP function in a new cell:
=VLOOKUP(102, A1:D3, 3, FALSE)
🔔 Note: The lookup value is “102”, which searches in the first column. We want to return a value from the 3rd column, which corresponds to “Price”, and we’re looking for an exact match.
3. Understanding the Results

- If the lookup value is found, the function returns “24.99” as the price for the product with ID “102”.
- If not found or if there’s an error in the function, Excel will return an error message like #N/A.
4. Common Pitfalls and Solutions

VLOOKUP can sometimes be tricky. Here are common issues:
- Lookup Value Not in First Column: Ensure your lookup value is in the leftmost column of the table array.
- Range Lookup Mistake: If you accidentally set the range_lookup to TRUE, Excel might return an approximate match.
- Data Type Mismatch: Match the data type of your lookup value with that in the table (e.g., text as text, numbers as numbers).
🔔 Note: If you’re using dates or other special formats, ensure they are consistent across your data sets.
Advanced VLOOKUP Techniques

Combining VLOOKUP with Other Functions

You can enhance VLOOKUP’s capabilities by:
- Using IFERROR:
=IFERROR(VLOOKUP(lookup_value, table_array, col_index_num, FALSE), “Not Found”)to handle errors gracefully. - INDEX and MATCH: For dynamic lookups, INDEX and MATCH can provide more flexibility.
Dynamic Column Lookup
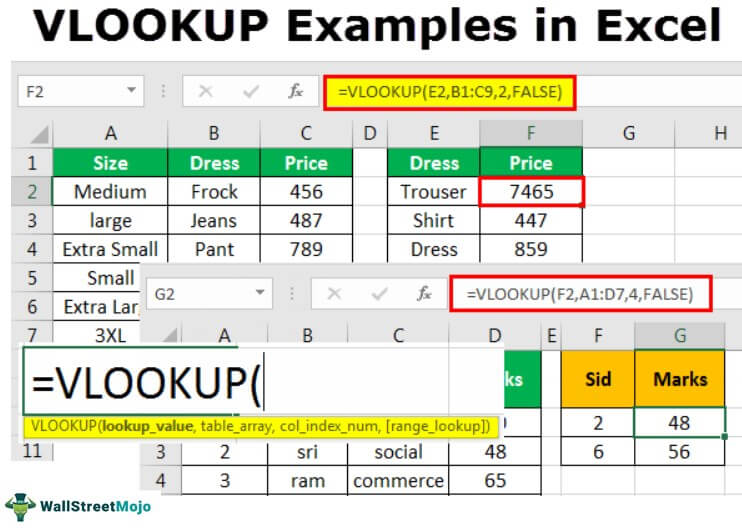
Using VLOOKUP with MATCH to find the column index number:
- VLOOKUP + MATCH:
=VLOOKUP(lookup_value, table_array, MATCH(header, table_array[1], 0), FALSE)
Summing Up
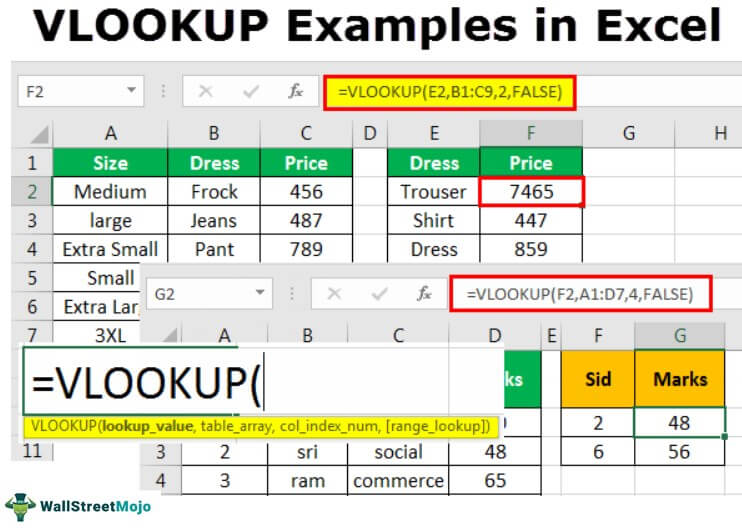
Mastering VLOOKUP can significantly reduce the time you spend on data analysis and retrieval in Excel. By understanding its basic syntax and functionality, you can streamline your work, make fewer errors, and get more out of your Excel sheets. Remember to consider your data layout carefully, as VLOOKUP is position-specific. With the advanced techniques, you can tackle more complex data challenges.
Can VLOOKUP look up values to the left?

+
No, VLOOKUP looks for the lookup value in the first column and retrieves values from columns to its right. For left-side lookups, consider using the INDEX and MATCH functions.
What does “#N/A” mean in VLOOKUP?

+
The #N/A error indicates that VLOOKUP did not find a match for the lookup value. This could be due to incorrect data typing or the lookup value not existing in the table.
How can I make VLOOKUP case-sensitive?
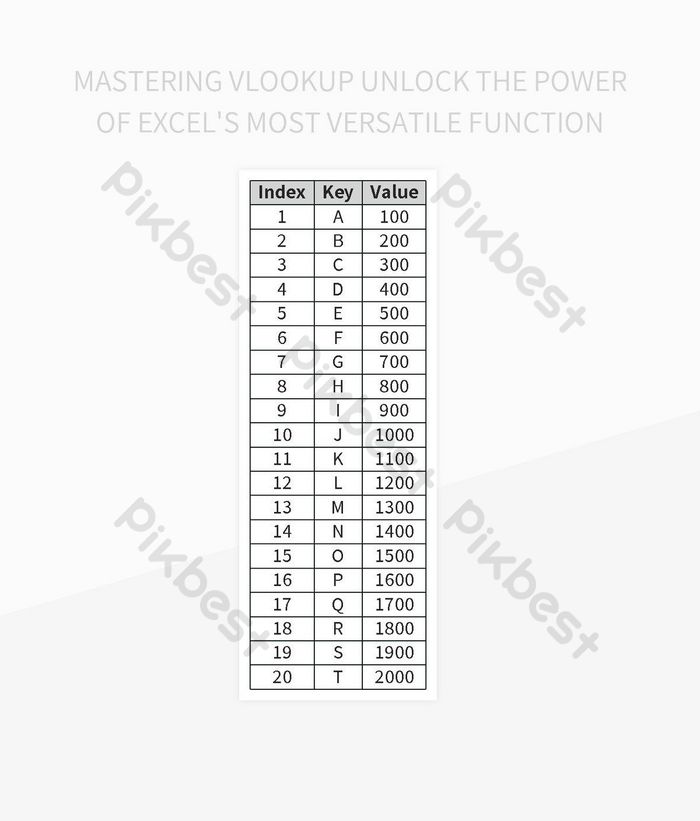
+
VLOOKUP is not case-sensitive by default. To make it case-sensitive, you could use an array formula or combine it with functions like EXACT or FIND.