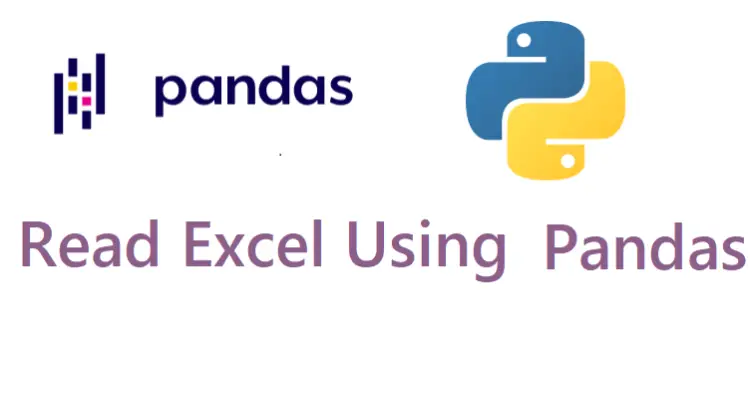VLOOKUP Across Sheets: Excel's Powerful Linking Tool

Whether you're a seasoned professional or a budding enthusiast in the realm of data manipulation and organization, Microsoft Excel remains the go-to tool for streamlining business processes, analytics, and much more. One of Excel's most appreciated features is its ability to link data from different parts of your workbook through functions like VLOOKUP, allowing for dynamic updates and the aggregation of information across sheets. Let's delve deep into how you can master this feature to enhance your productivity.
Understanding VLOOKUP Basics

At its core, VLOOKUP, which stands for Vertical Lookup, searches for a value in the first column of a table, then returns a value from the same row in another column you specify. Here’s a basic structure:
=VLOOKUP(lookup_value, table_array, col_index_num, [range_lookup])
Let's break this down:
- lookup_value: The value you want to search for in the first column of the table array.
- table_array: The range of cells that contains the data.
- col_index_num: The column number within the table array from which to retrieve the value.
- range_lookup: A logical value specifying whether you want VLOOKUP to find an exact match or an approximate match. Enter FALSE for an exact match or leave blank for an approximate match.
🔗 Note: VLOOKUP's range lookup argument defaults to TRUE for approximate matches if left blank.
Performing VLOOKUP Across Sheets

The real power of VLOOKUP shines when you need to link data from different sheets within the same workbook. This allows for a streamlined view of related information that might be organized in various ways. Here’s how to do it:
1. Prepare Your Sheets
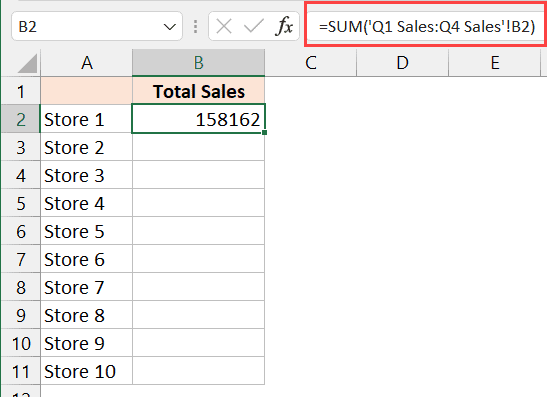
Ensure you have a consistent reference point across your sheets. For example, if you’re linking employee data, each sheet should have an Employee ID as the first column:
- Sheet1 might contain employee details.
- Sheet2 could have their performance metrics.
- Sheet3 might list their departments.
📋 Note: The lookup column in each sheet must be the first column to use VLOOKUP effectively.
2. Crafting the VLOOKUP Formula
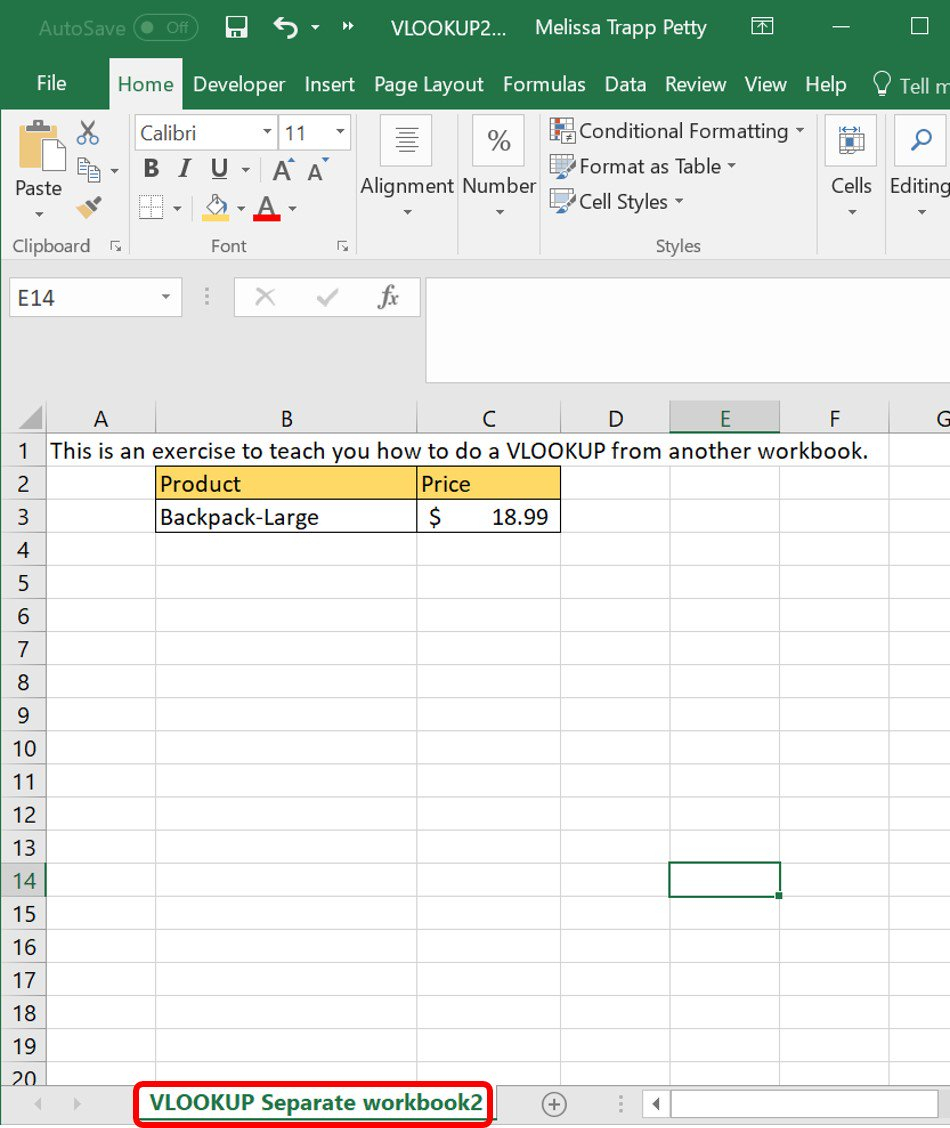
Now, let’s construct a VLOOKUP formula to fetch data from Sheet2 into Sheet1:
=VLOOKUP(A2, Sheet2!A2:D100, 2, FALSE)
- A2 refers to the Employee ID you’re looking up in Sheet1.
- Sheet2!A2:D100 is the data range on Sheet2 where the lookup occurs.
- 2 indicates you want to return the second column in the range (column B in this case).
- FALSE ensures you get an exact match.
3. Common Issues and Workarounds

VLOOKUP can be tricky, especially when dealing with different sheets:
- Sheet References: Make sure to reference the correct sheet name, using the exclamation mark (!) to signify sheet names.
- Cell Locking: Use absolute references like
A2:D100to avoid shifting when copying the formula. - Data Consistency: Ensure that the lookup values are identical in both sheets; slight differences in formatting or spelling can break the link.
🔐 Note: A common mistake is not using absolute cell references, causing the formula to break when copied down columns.
Enhancing VLOOKUP Across Multiple Sheets

VLOOKUP can be extended to gather information from multiple sheets to create comprehensive reports:
1. Using IFERROR to Handle Misses

To deal with the possibility of not finding matches or referencing invalid data, wrap your VLOOKUP in an IFERROR function:
=IFERROR(VLOOKUP(A2, Sheet2!A2:D100, 2, FALSE), “Not Found”)
This will return “Not Found” if no matching data is located.
2. Combining Multiple VLOOKUPs

You can nest multiple VLOOKUPs to fetch data from several sheets into one cell:
=IFERROR(VLOOKUP(A2, Sheet2!A2:D100, 2, FALSE),
IFERROR(VLOOKUP(A2, Sheet3!A2:D100, 2, FALSE), “Not Found”))
3. Creating a Summary Sheet

A summary sheet can consolidate data from various sheets:
- List unique identifiers in one column.
- Use VLOOKUP formulas to pull data from other sheets beside each identifier.
- This approach centralizes information for easy analysis.
📊 Note: When creating a summary sheet, ensure your VLOOKUP formulas reference the correct cells and sheets to avoid pulling incorrect data.
Practical Applications

VLOOKUP across sheets has numerous real-world applications:
1. Sales and Inventory Tracking

Linking sales data from various regions with inventory levels in separate sheets can provide real-time insights into stock movement and performance.
2. Project Management

Use VLOOKUP to link project details from different teams into a master project schedule, making it easier to manage timelines and dependencies.
3. Financial Reporting

Consolidate financial data from different departments or cost centers into a single report, ensuring consistency and accuracy in reporting.
Final Thoughts on VLOOKUP Across Sheets

The ability to link and reference data dynamically using VLOOKUP in Excel is a game-changer for data management. By mastering this function, you can:
- Create comprehensive dashboards without redundant data entry.
- Ensure data integrity and reduce errors.
- Make better-informed decisions with real-time data aggregation.
While VLOOKUP is powerful, remember its limitations:
- It can only look to the right from the lookup column; consider INDEX-MATCH for more flexible lookups.
- VLOOKUP might struggle with large datasets; consider pivot tables for such scenarios.
- Learning and experimenting with alternative functions like XLOOKUP can offer more functionality in modern Excel versions.
By understanding and applying these techniques, you can unlock Excel's full potential, making your spreadsheets not just tools for data entry but powerful platforms for dynamic data analysis and decision-making.
Can I use VLOOKUP to link data across multiple workbooks?

+
Yes, VLOOKUP can link data across workbooks, but you need to ensure the external workbook is open, or you need to reference it using its full path. Here’s an example: =VLOOKUP(A2, ‘[Path\To\Workbook.xlsx]Sheet2’!A2:D100, 2, FALSE)
How does VLOOKUP handle duplicate lookup values?
+VLOOKUP will return the first match it finds in the table array, ignoring any duplicates that might follow.
What are some alternatives to VLOOKUP?
+Alternatives include:
- INDEX and MATCH for greater flexibility in lookups.
- XLOOKUP (in newer Excel versions) which does not require the lookup column to be the first column.
- Power Query for large datasets or when you need to merge and match data from different sources.