Navigate Excel 2007: Accessing the Second Sheet Easily

Ever found yourself in a complex spreadsheet with multiple sheets and wondered how to jump directly to the second sheet in Microsoft Excel 2007? Whether you're a data analyst, accountant, or an Excel enthusiast, mastering navigation is key to becoming proficient with this powerful tool. In this guide, we'll delve into simple yet effective methods for accessing the second sheet in Excel 2007, along with additional tips to enhance your navigation skills.
Understanding Excel 2007 Workbook Structure

Before we tackle how to access the second sheet, it’s important to understand the basic structure of Excel:
- Workbook: The entire file in which you work.
- Sheet: Tabs within the workbook representing separate pages of data.
Default Number of Sheets

By default, an Excel workbook starts with three sheets, named ‘Sheet1’, ‘Sheet2’, and ‘Sheet3’.

Accessing the Second Sheet

Here are the ways to access the second sheet in Excel 2007:
Method 1: Using the Mouse
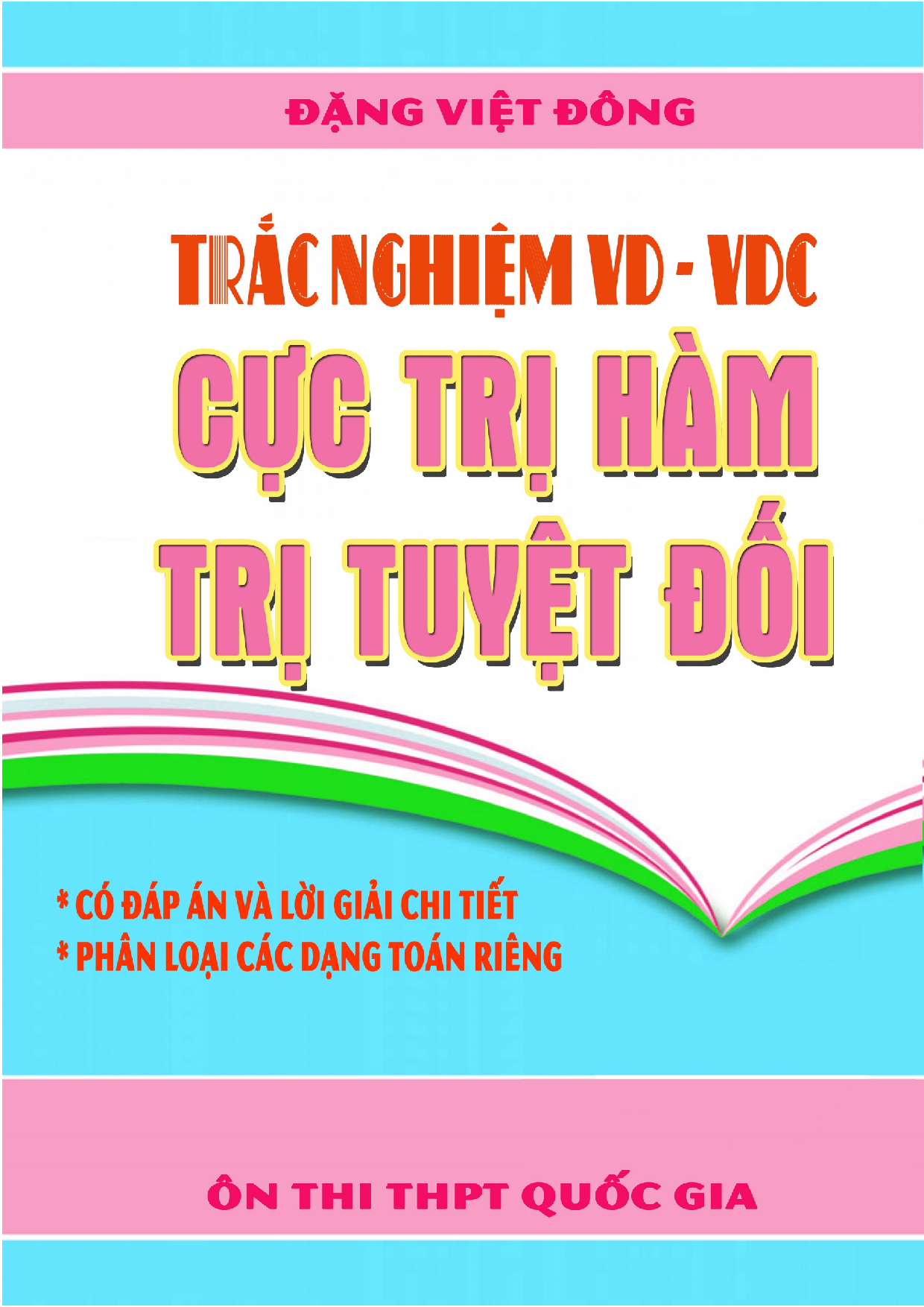
This method involves a simple click:
- Hover your cursor over the tabs at the bottom of the Excel window.
- Click on the tab labeled ‘Sheet2’.
⚡ Note: If ‘Sheet2’ is not visible, you might need to scroll through the tabs or insert a new sheet.
Method 2: Keyboard Shortcut

Navigate without reaching for your mouse:
- Press Ctrl + Page Up or Ctrl + Page Down to cycle through the sheets.
📝 Note: The direction depends on whether you’re moving forward or backward through the sheets.
Method 3: Go To Special
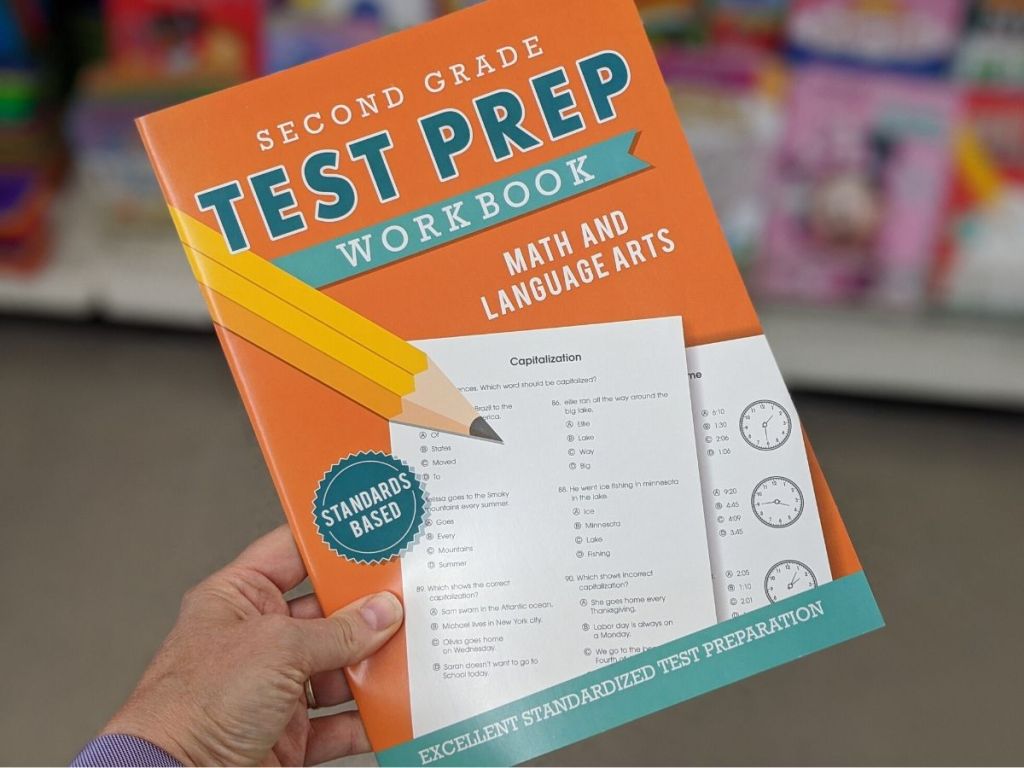
Use Excel’s built-in features for precision navigation:
- Press F5 or Ctrl + G to open the ‘Go To’ dialog.
- Type ‘Sheet2!A1’ (adjust ‘A1’ if you want to go to a specific cell) and hit Enter.
| Action | Shortcut |
|---|---|
| Open ‘Go To’ dialog | F5 or Ctrl + G |
| Jump to second sheet | Sheet2!A1 |

Additional Navigation Tips

Here are a few more tricks to make sheet navigation easier:
Color Coding Sheets

Right-click a sheet tab, select ‘Tab Color’, and choose a color for quick identification.
Renaming Sheets

Double-click a sheet name or right-click and choose ‘Rename’ to give sheets more descriptive names.
Hiding Sheets

If your workbook is cluttered with unused sheets:
- Right-click the sheet tab.
- Select ‘Hide’.
Using Hyperlinks

Create shortcuts to other sheets:
- Right-click a cell, select ‘Hyperlink’.
- Choose ‘Place in this Document’.
- Select the desired sheet.
As we wrap up this tutorial, it's worth noting that Excel 2007 provides a wide array of tools to manage your data effectively. By understanding these navigation techniques, you'll save time and increase your efficiency when working with multi-sheet workbooks. Remember to keep your sheets organized, color code for clarity, and use keyboard shortcuts to streamline your workflow. With these tips in your toolkit, you're now better equipped to navigate Excel 2007 like a pro.
Why can’t I see the second sheet in Excel 2007?

+
If you can’t see the second sheet, it might be hidden or moved off-screen. Check for hidden sheets by going to ‘Format’ > ‘Sheet’ > ‘Unhide’ under the ‘Home’ tab.
Can I customize the keyboard shortcut for switching sheets?

+
Unfortunately, Excel 2007 does not support custom keyboard shortcuts for switching sheets, but you can use the default shortcuts we’ve mentioned.
What if my second sheet is renamed?
+If the second sheet has been renamed, use the ‘Go To’ feature by pressing F5 or Ctrl + G, then type the new name followed by ‘!A1’ to navigate there directly.



