5 Ways to Combine Two Excel Sheets Instantly

Combining two Excel sheets into one comprehensive worksheet can be a common task for individuals dealing with large datasets or collaborating with others. Excel, known for its robust data management capabilities, offers several methods to merge or combine sheets quickly and efficiently. Here are five effective ways to achieve this:
Method 1: Using Power Query

Power Query is a data transformation tool in Excel that allows you to connect, combine, and refine data from various sources:
- Open your Excel workbook containing the two sheets you want to combine.
- Go to the Data tab and select Get Data > From Other Sources > Blank Query.
- In the Power Query Editor, navigate to New Source > From Excel Workbook.
- Select your workbook and choose the sheets to import.
- After importing, you can use Append Queries or Merge Queries to combine the data.
- Once you've set up your query, click Close & Load to insert the combined data into your workbook.
💡 Note: Power Query is available in Excel 2016 and later versions.
Method 2: VLOOKUP and HLOOKUP

This method uses Excel's lookup functions to pull data from one sheet into another:
- Assume your Sheet1 contains unique identifiers in the first column.
- In Sheet2, insert columns where you want to import data from Sheet1.
- Use the VLOOKUP function to pull data from Sheet1 based on the matching identifier in Sheet2.
- The syntax would look like this:
=VLOOKUP(A2,Sheet1!$A$2:$C$100,2,FALSE)
VLOOKUP will search for the value in cell A2 within Sheet1, from A2 to C100, and return the corresponding value from the second column (Column B).
💡 Note: HLOOKUP works similarly but looks horizontally across rows.
Method 3: Using INDEX and MATCH

INDEX and MATCH are often used together as an alternative to VLOOKUP for more complex lookups:
- Use INDEX to return a value at the intersection of a row and column.
- MATCH finds the position of a lookup value in a row, column, or table.
- In Sheet2, write:
=INDEX(Sheet1!$B$2:$B$100,MATCH(A2,Sheet1!$A$2:$A$100,0))
This will find the value in Sheet2's A2 in Sheet1 and return the corresponding value from the B column.
Method 4: Copy and Paste

Sometimes, the simplest methods work just as well:
- Select the range of cells from Sheet1 you want to combine.
- Copy these cells (Ctrl + C).
- Go to Sheet2, select where you want to insert the data, and paste (Ctrl + V).
While this method is direct, it does not update automatically if changes are made to the original sheets.
Method 5: Excel VBA

Visual Basic for Applications (VBA) can automate combining sheets:
- Press Alt + F11 to open the VBA editor.
- Insert a new module and write a macro like this:
Sub CombineSheets() Dim ws1 As Worksheet, ws2 As Worksheet Set ws1 = Worksheets("Sheet1") Set ws2 = Worksheets("Sheet2") Dim lastRow1 As Long, lastRow2 As Long lastRow1 = ws1.Cells(ws1.Rows.Count, "A").End(xlUp).Row lastRow2 = ws2.Cells(ws2.Rows.Count, "A").End(xlUp).Row ws2.Cells(lastRow2 + 1, "A").Value = "Combined Data" ws1.Range("A2:C" & lastRow1).Copy Destination:=ws2.Range("A" & lastRow2 + 2) End Sub - Run the macro to combine the sheets into Sheet2.
Each of these methods provides different advantages depending on your data needs, complexity, and automation requirements. Here’s a comparative overview:
| Method | Complexity | Automatic Updates | Data Manipulation |
|---|---|---|---|
| Power Query | High | Yes | Yes |
| VLOOKUP/HLOOKUP | Medium | Yes | Limited |
| INDEX/MATCH | Medium | Yes | Limited |
| Copy and Paste | Low | No | No |
| VBA | High | Yes | Yes |

In summary, combining Excel sheets can be done quickly and effectively through various methods, each suited for different scenarios. Power Query is ideal for repetitive tasks with changing data, while VLOOKUP or INDEX/MATCH are perfect for one-off lookups or smaller datasets. Copy and paste work well for simple and one-time data transfers, and VBA offers flexibility for large datasets or when automation is key.
If you frequently work with merging data, consider which method offers the most efficiency for your specific data structures and workflow. Whether it’s for a one-time report or ongoing data management, Excel has the tools to help you achieve your goals efficiently.
What is the main advantage of using Power Query to combine sheets?
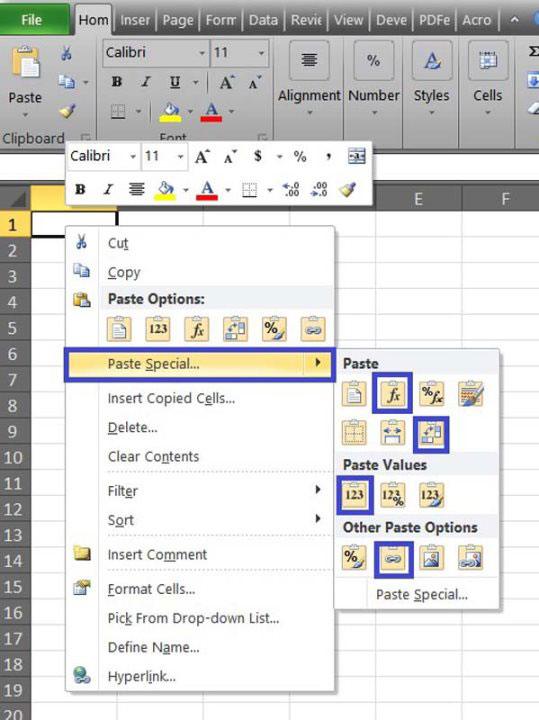
+
The main advantage of Power Query is its ability to automate the combining process, especially when you need to refresh data regularly. It also provides robust data transformation and cleansing capabilities.
Can I combine more than two sheets using these methods?

+
Yes, all the methods described can be adapted to combine multiple sheets. Power Query and VBA are particularly efficient for combining large numbers of sheets or entire workbooks.
How do I ensure data consistency when combining sheets?

+
Ensure that your sheets have the same structure or use consistent column headers. Methods like VLOOKUP and INDEX/MATCH will align data based on specified identifiers, while Power Query can transform data to match the structure before combining.
What is the best method for merging very large datasets?

+
For very large datasets, Power Query is generally the best choice as it can handle big data efficiently and refresh quickly. VBA scripts can also be optimized for performance with large datasets.
Is there a way to combine data if the columns are in different orders?
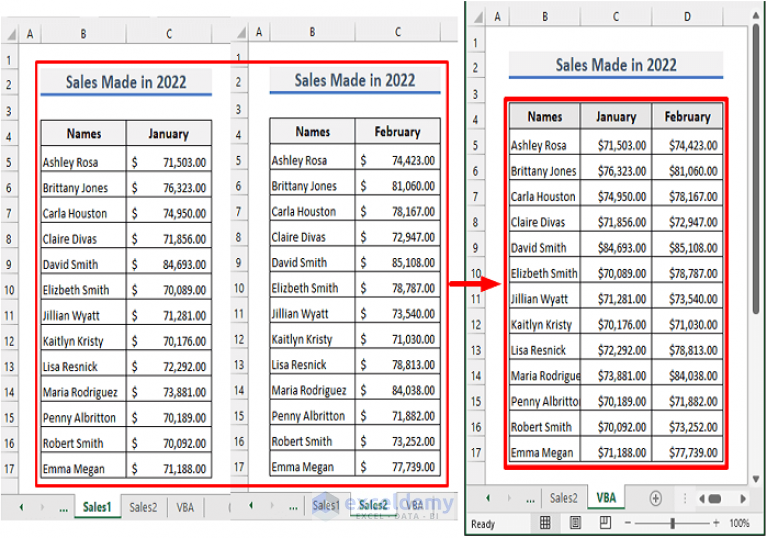
+
Yes, Power Query has the capability to reorder columns, rename headers, and restructure data before combining. You can use VBA as well, but it requires more coding to achieve the same result.



