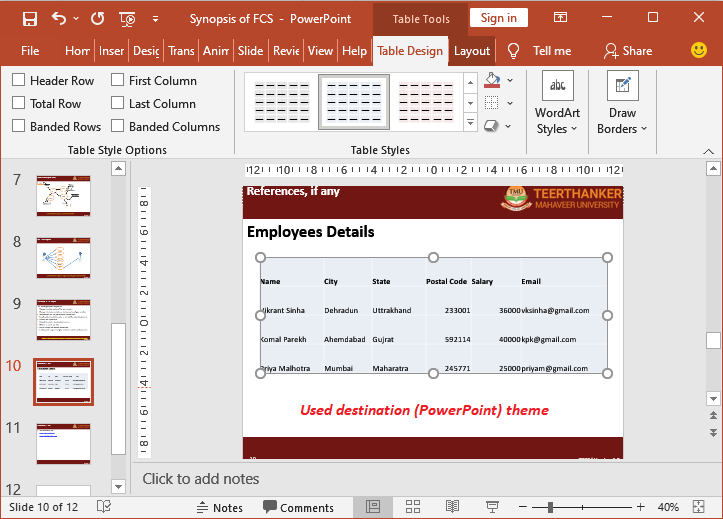5 Steps to Create a Tally Sheet in Excel

Excel is an incredibly versatile tool, used daily by millions to manage, analyze, and organize data in various sectors. Among the numerous ways to harness its capabilities, creating a tally sheet stands out for its simplicity and effectiveness in keeping track of counts or totals in an organized fashion. This guide will take you through five straightforward steps to create your own tally sheet in Excel, enhancing your data management skills.
Step 1: Plan Your Layout

Before you open Excel, take a moment to plan your layout. Consider what data you need to track and how you want to present it:
- What categories or items will you count?
- Do you need a header row for titles?
- How many columns or rows will suffice for your tally?
🖊️ Note: A well-planned layout saves time and reduces errors during data entry.
Step 2: Set Up Your Worksheet

Open Excel and start with these foundational steps:
- Create a new workbook or sheet.
- Insert column headers if your tally sheet requires them. Use bold or increased font size to differentiate headers.
- Label your rows if necessary. This might include names, dates, or categories.
- Merge cells for a more professional look if you’re creating a header row or title.
Step 3: Input Your Categories and Tally Columns

Now, add the specifics of what you’ll be tallying:
- List the categories or items in one column. This might be ‘Coffee’, ‘Tea’, ‘Juice’ for a beverage sales tally sheet.
- Create adjacent columns for each day or period you’re tracking (e.g., ‘Monday’, ‘Tuesday’, etc.).
- Consider using colors to visually distinguish between different categories or time periods.
🎨 Note: Visual cues like colors can help in quickly identifying and understanding the data.
Step 4: Implement Formulas and Formatting

To make your tally sheet more dynamic:
- Add sum formulas at the bottom or right of each column or row. Use
=SUM(C2:C5)or=COUNTIF(A2:A10, “Coffee”)to tally counts automatically. - Format cells to align data properly. Numbers can be centered or aligned right, headers left or centered.
- Apply conditional formatting for highlighting when certain thresholds are met. For example, change cell color if sales exceed 50 units.
| Item | Monday | Tuesday | Total |
|---|---|---|---|
| Coffee | 25 | 30 | =SUM(B2:C2) |
| Tea | 20 | 15 | =SUM(B3:C3) |

Step 5: Finalize and Test Your Tally Sheet

The final step involves:
- Double-check your formulas to ensure they function correctly.
- Test the sheet by entering some sample data to see if everything updates as expected.
- If necessary, save your Excel file with a relevant name like ‘Beverage_Tally_May2023’.
⚠️ Note: Test your tally sheet with various data entries to catch any overlooked issues.
In this comprehensive guide, we've walked through the process of creating a tally sheet in Excel from planning to execution. By following these steps, you've learned not only to set up a functional tally sheet but also how to leverage Excel's features for better data visualization and analysis. This knowledge equips you to track various types of data efficiently, making your daily tasks or business operations more manageable and insightful.
Why should I use a tally sheet in Excel?

+
A tally sheet in Excel automates counting and summing, reducing human error, and allowing for real-time data updates and analysis, which is crucial for inventory management, event tracking, or any repetitive data collection tasks.
Can I make my tally sheet interactive?

+
Yes, Excel allows for interaction through features like drop-down lists, checkboxes, or buttons to increment counts directly on the sheet, making data entry user-friendly and less prone to mistakes.
How do I handle situations where items don’t fit neatly into categories?

+
You can use free text input with the “Other” category or utilize Excel’s data validation to allow for custom entries while still organizing your tally sheet systematically.