Number Pages in Excel with Ease: Simple Steps

Numbering Pages in Excel: A Comprehensive Guide
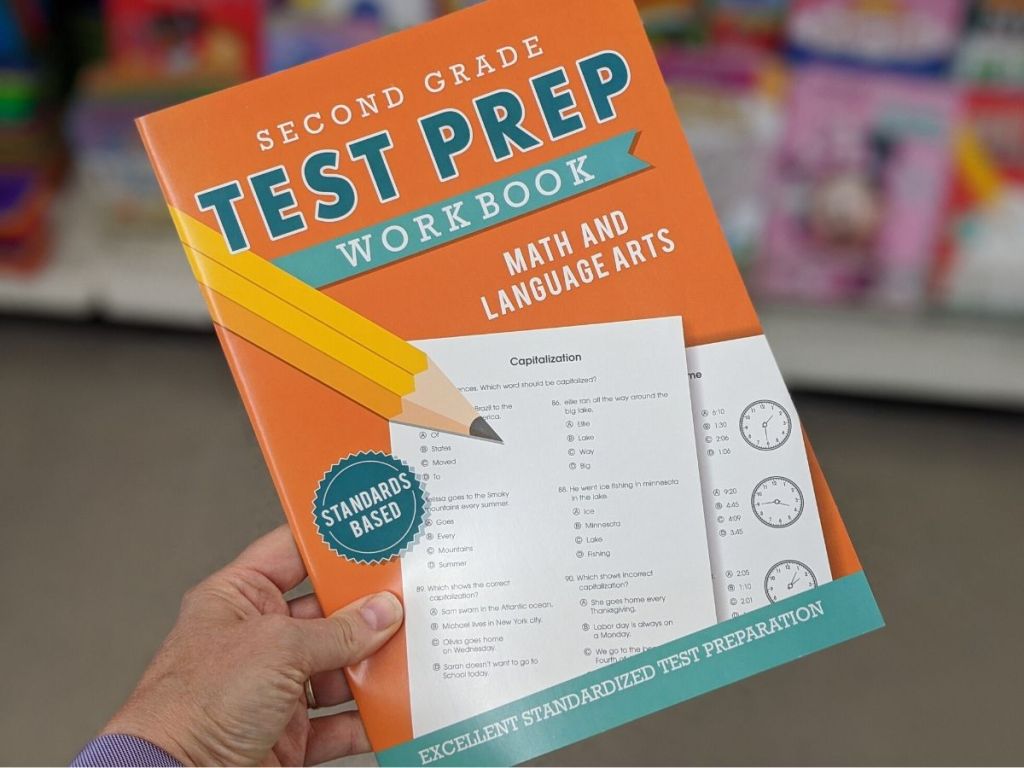
Microsoft Excel is not just a powerhouse for data analysis and organization; it also offers a variety of features to enhance document navigation, such as page numbering. Whether you're preparing a report, financial statements, or any multi-page document, adding page numbers can significantly improve readability and organization. Here's a step-by-step guide on how to number pages in Excel effortlessly.
Getting Started with Page Setup

Before diving into the page numbering process, ensure your document’s print settings are correctly configured:
- Go to the Page Layout tab.
- Click on Print Titles within the ‘Page Setup’ group to open the Page Setup dialog.
Here, you can define headers and footers where page numbers will typically be placed:
Inserting Page Numbers

To insert page numbers into your Excel document:
- Double-click on the header or footer area where you want to place the page number. This will open the Header & Footer Tools.
- From the Header & Footer Elements group, click on Page Number. This will add a placeholder for page numbers, displaying ‘{Page}’.
📝 Note: The actual page numbers will only appear when you print or in the Print Preview mode. The placeholder will show as ‘Page 1 of ?’ if you’ve enabled total pages.
Customizing Page Numbers

Excel allows for further customization to suit your document’s style:
- Add text before or after the page number by simply typing it into the header/footer area.
- To include the total number of pages, choose Number of Pages from the same menu. This will display as ‘{Page} of {TotalPages}’.
- Adjust the alignment of the page number by clicking on left, center, or right icons within the Header & Footer Elements.
Final Touches

After setting up your page numbers, consider these final adjustments:
- Check Print Preview: Use File > Print > Print Preview to see how your page numbers will look when printed.
- Print Setup: Ensure your document’s print settings align with your numbering strategy. This includes margins, page orientation, and scaling.
🔍 Note: If your document spans multiple worksheets or includes embedded charts, you might need to set page numbers for each sheet separately.
Enhancing Document Organization
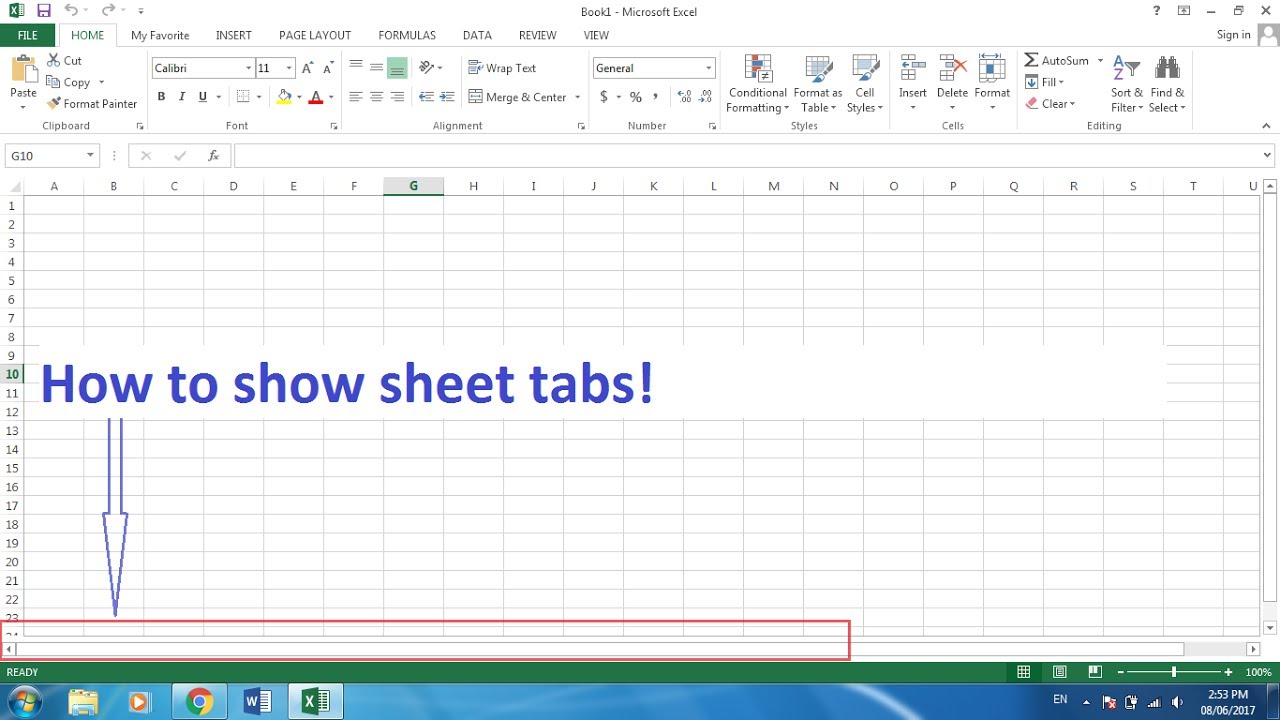
While page numbers are functional, they’re part of a broader strategy to enhance document organization:
- Headers and Footers: Use them to add document titles, chapter names, or dates alongside page numbers.
- Table of Contents: For extensive reports, a table of contents can help navigate through sections quickly.
- Custom Formatting: Use themes and styles to ensure your document has a consistent and professional look.
By following these steps and tips, you can ensure your Excel document not only looks professional but is also user-friendly for readers who will appreciate the ease of navigation provided by clearly marked pages.
Can I add page numbers to individual worksheets within the same Excel workbook?

+
Yes, you need to set page numbers for each worksheet separately by selecting the respective sheet and following the steps to add or modify page numbers.
How do I reset page numbers if my document contains multiple sections?

+
You can insert section breaks and use the Page Break Preview to manually reset or adjust page numbers for different sections.
Is it possible to hide page numbers for a particular sheet?

+
Yes, you can hide page numbers by removing them from the header or footer of the specific worksheet where you don’t want them to appear.
What if I need a different first-page header or footer?

+
Check the ‘Different First Page’ option within the Page Setup dialog to customize the first page independently from subsequent pages.



