Effortlessly Attach Photos in Your Excel Sheets Today
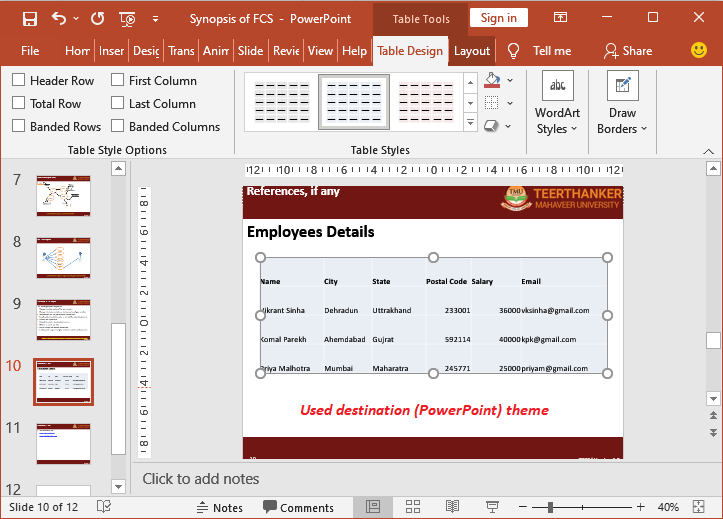
Have you ever found yourself in a situation where you need to include visual data into your spreadsheets? Whether it's for business analytics, managing a photo gallery, or simply organizing personal data, adding photos to your Excel sheets can enrich your data presentation and make your information more engaging and understandable. In this detailed guide, we will walk through various methods to attach photos in Excel, optimize for better SEO, and provide tips for seamless integration.
Why Add Photos to Excel?

- Visual Impact: Photos can make your data stand out, making it more impactful for presentations.
- Easy Identification: For inventory management, adding photos can help in identifying items quickly.
- Data Richness: Including images alongside text or numerical data provides a fuller context of information.
📌 Note: While Excel supports embedding images, too many large images can slow down file performance. Consider image file size for optimal usage.
Methods to Insert Photos into Excel

Using Insert Option

Here is how you can insert a photo directly into an Excel worksheet:
- Open your Excel workbook.
- Go to the Insert tab on the ribbon.
- Click on Pictures. You can choose to insert from your File or from Online Pictures if you want to fetch images from the internet.
- Browse or search for the image you want to insert.
- After selecting the image, click Insert. The photo will appear in your sheet.
🔍 Note: You can adjust the size of the image by dragging the corners or use the Picture Tools Format tab for more editing options.
Using Copy and Paste

For those who prefer a simpler method, copy-pasting an image can be quick:
- Select the image from any source.
- Right-click and choose Copy or press Ctrl + C.
- In Excel, select the cell where you want the image to appear, right-click, and choose Paste or press Ctrl + V.
Using OLE (Object Linking and Embedding)

If you need dynamic integration or multiple images:
- Go to Insert tab > Object.
- Select Create from File tab.
- Browse to locate your image file and click OK.
- The image will appear as an object in your sheet, which you can resize or format.
Using VBA Macros

If you’re dealing with bulk insertions or need automation, VBA (Visual Basic for Applications) is your go-to method:
- Open Excel’s VBA editor by pressing Alt + F11.
- In the editor, go to Insert > Module.
- Copy and paste the following VBA code:
Sub InsertImage()
Dim ws As Worksheet
Set ws = ThisWorkbook.Sheets("Sheet1")
Dim picPath As String
picPath = "C:\Path\To\Your\Image.jpg"
With ws.Pictures.Insert(picPath)
.Left = ws.Range("A1").Left
.Top = ws.Range("A1").Top
End With
End Sub
Customize the code with your image path and desired cell location. Run the macro to insert the image automatically.
Tips for Organizing Photos in Excel

Once you’ve added photos to your Excel sheets, here are some tips for organizing them:
- Use Table Formatting: If you’re creating an inventory or a catalog, use Excel’s table feature to keep images aligned with data.
- Image Size Standardization: Keep image dimensions consistent to maintain a professional look.
- Use Cell Comments: Embed small thumbnails in comments for additional information or visual cues.
- Hyperlink Images: Link images to larger versions stored elsewhere for seamless integration.
Incorporating photos into your Excel sheets can enhance data presentation significantly. By following the methods outlined, from basic insertion to advanced VBA techniques, you can effortlessly attach photos and streamline your work process. Remember, balance is key when working with visual elements to ensure your file remains performant.
Can I add multiple images at once in Excel?

+
Yes, you can manually add multiple images one by one, or use VBA macros for bulk insertion. However, managing large quantities of images directly in Excel can impact performance.
How can I make images appear with data automatically in Excel?

+
While Excel doesn’t natively support this, you can use VBA to create a dynamic link between data and images, so when data changes, related images update automatically.
What are the file size limitations for images in Excel?

+
Excel has a file size limit of 2GB. Including many large images can quickly exceed this limit, so it’s best to compress images before inserting them or use external references.