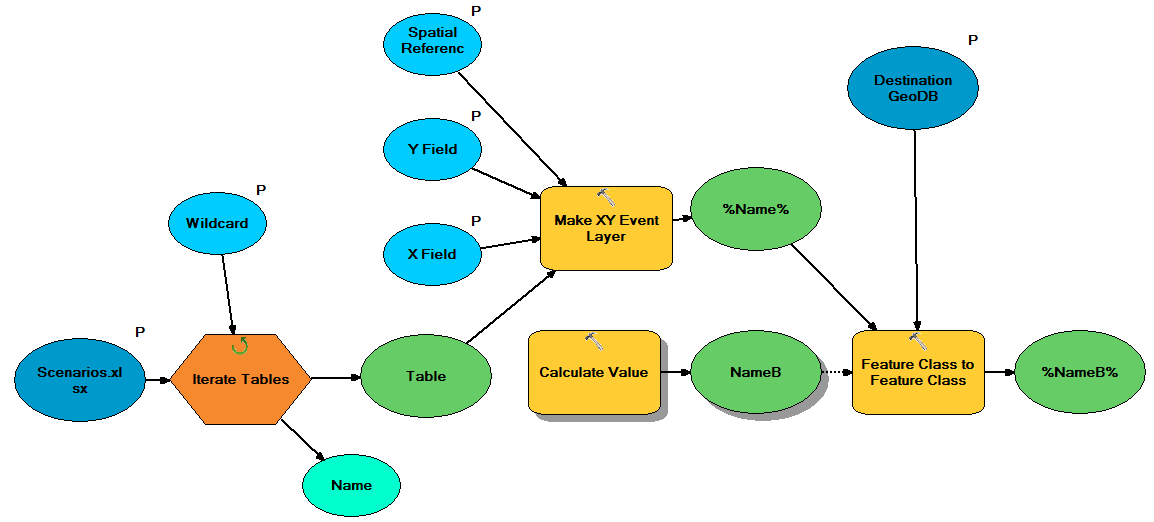Alphabetize Your Excel Sheet in Word Easily: Quick Guide

In today's fast-paced world, where data manipulation skills are highly prized, knowing how to alphabetize your spreadsheets quickly can be a significant advantage. Whether you're dealing with business contacts, organizing a list of books, or compiling data for a project, the ability to sort your Excel data efficiently in Microsoft Word can save you substantial time and effort. This article is dedicated to providing a step-by-step guide on how to easily alphabetize your Excel sheet in Word, ensuring your data is well-organized and visually appealing.
Preparing Your Excel Data
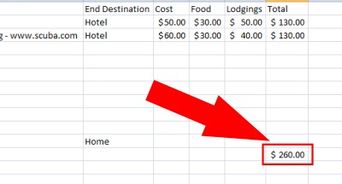
Before diving into the alphabetizing process, it's essential to prepare your Excel data. Here's what you need to do:
- Check for Empty Cells: Ensure there are no unnecessary empty cells, as these can cause issues when sorting your data.
- Data Validation: Verify that all data in your cells is consistent in terms of format and type. For instance, avoid having dates in a mix of formats.
- Select the Relevant Range: You might not always need to sort the entire sheet. Select the range of cells you wish to work with.
Importing Excel Data into Word
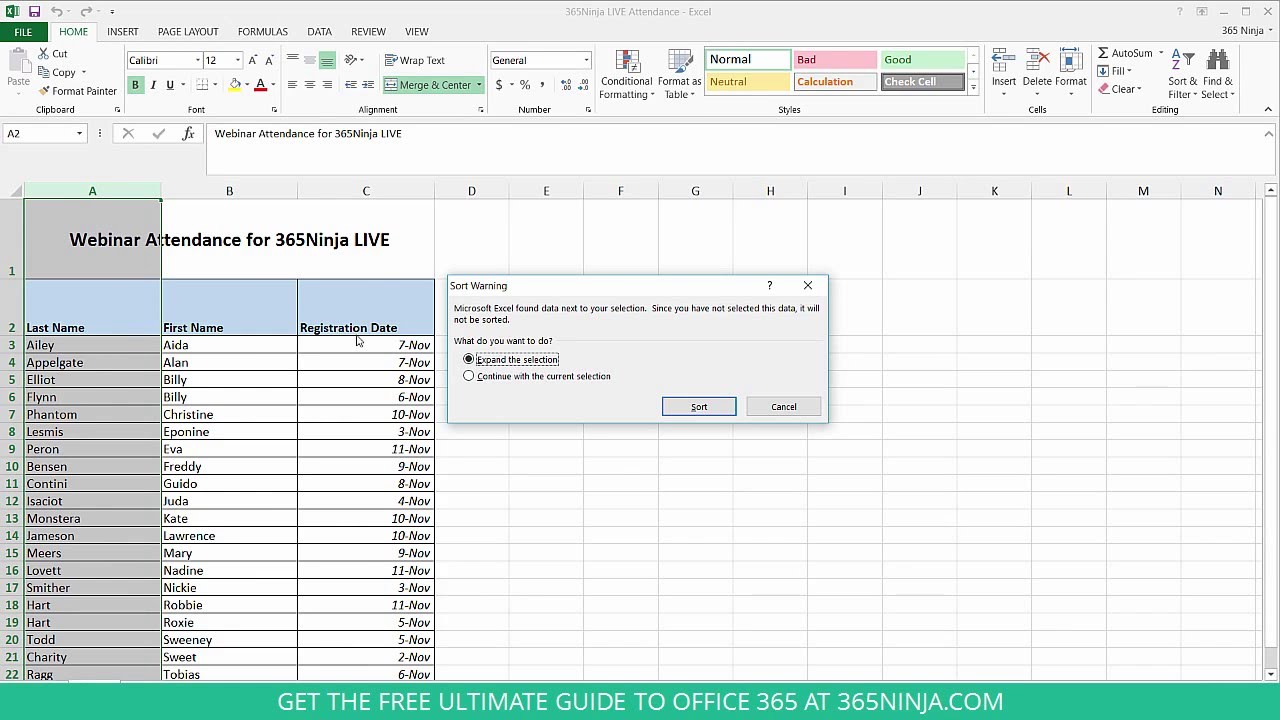
Microsoft Word is not only a powerful word processing tool but also adept at handling data from other applications like Excel. Here are the steps to seamlessly import your Excel data:
- Open your Excel sheet.
- Select the data you want to sort.
- Copy this selection (Ctrl + C or Cmd + C on Mac).
- In Word, place your cursor where you want the data to appear, then paste (Ctrl + V or Cmd + V on Mac).
- If the data appears as a table, choose Paste Options and select Keep Source Formatting & Link Data or Merge Formatting for better compatibility.
Alphabetizing in Microsoft Word

Once your data is in Word, sorting it alphabetically is straightforward:
- Select your table or list in Word.
- Go to the Home tab.
- In the Paragraph section, click on the Sort button. This will open the Sort Text dialog.
- Choose to sort by Paragraphs and select Text as the type.
- Select Ascending for alphabetical order.
- Ensure the Header row option is unchecked if your data doesn't have a header.
- Click OK to sort the data alphabetically.
📌 Note: If your data contains headers, make sure to check the Header row option in the Sort dialog box.
Formatting for Visual Appeal

With your data now alphabetized, you might want to enhance its visual appeal:
- Table Styles: Use Word's built-in table styles to make your data more presentable.
- Text Formatting: Adjust font size, color, or apply bold, italic, or underline effects to make headers stand out or highlight important data.
- Adjust Spacing: Modify the spacing between lines or paragraphs for better readability.
Finalizing Your Document

After sorting and formatting, it's wise to:
- Save your Word document as a backup.
- Consider printing or sharing the document. Remember, your data in Word remains linked to Excel, so changes in Excel will update in Word if linked correctly.
- Review your document for any formatting issues or errors.
In summary, this guide provides a comprehensive look at alphabetizing your Excel data in Word. The process begins with preparing your data in Excel, importing it into Word, and then utilizing Word’s sorting capabilities. We’ve also discussed how to make your data visually appealing and how to finalize your document. By mastering these steps, you ensure your data is not only organized but also presented in a manner that enhances its clarity and readability, making it easier for both you and your audience to work with.
What if my data has multiple columns?

+
If your data spans multiple columns, you can still sort it by selecting the table and then choosing to sort by specific columns one after another in Word’s Sort dialog box.
Can I sort numbers and text together?
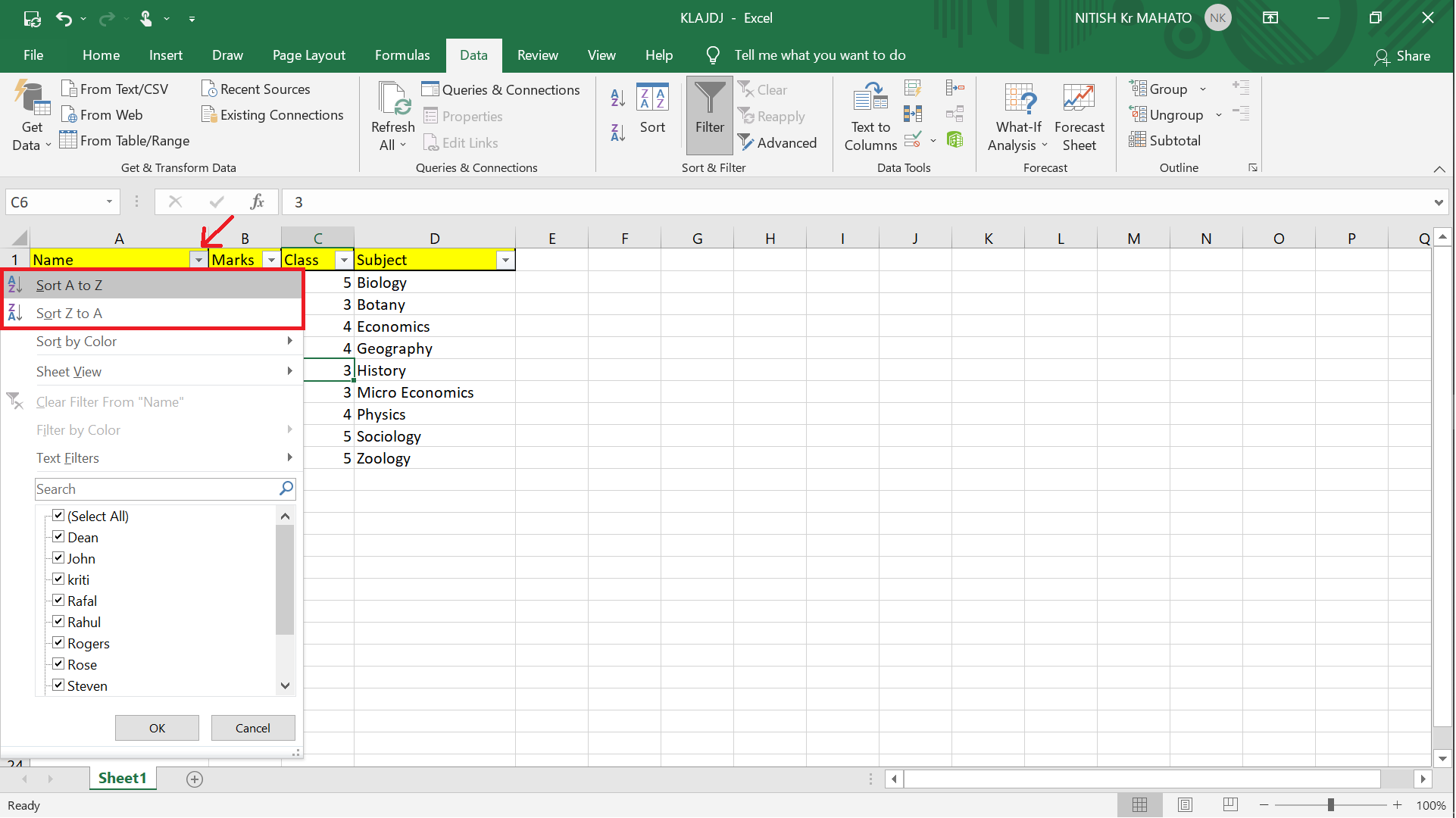
+
Yes, Word’s sorting capability can handle a mix of numbers and text, but make sure you specify the sort type (Text or Number) for each column you’re sorting by.
How do I keep formatting intact when copying from Excel to Word?

+
Select the ‘Keep Source Formatting & Link Data’ option when pasting to maintain Excel’s formatting in Word.