Mastering Excel: How to Reference Another Sheet Easily

Unlocking Excel's Power: How to Easily Reference Another Sheet

Microsoft Excel is an indispensable tool for anyone dealing with data. Whether you're analyzing financials, managing inventory, or compiling lists, understanding how to use Excel efficiently can drastically increase productivity. One of the lesser-used yet powerful features of Excel is the ability to reference cells from different sheets within the same workbook. This guide will walk you through the process of referencing another sheet in Excel, making data management across multiple sheets seamless.
What is Sheet Referencing in Excel?

Sheet referencing in Excel allows you to use data from one sheet in formulas or functions on another sheet. This feature is crucial when working with extensive data sets or when you need to consolidate information from various sources. Here's how you can leverage sheet referencing for your Excel tasks:
- Simplifying calculations: You can perform calculations using data from different sheets without duplicating entries.
- Improving data organization: Keep related data separate yet accessible, making your workbook neat and manageable.
- Streamlining updates: Changes made in one sheet automatically update where the data is referenced, saving time and reducing errors.
🔍 Note: Sheet referencing should not be confused with linking to other Excel files or referencing external data sources. This tutorial focuses on using data within the same Excel workbook.
How to Reference Another Sheet in Excel

Basic Sheet Reference
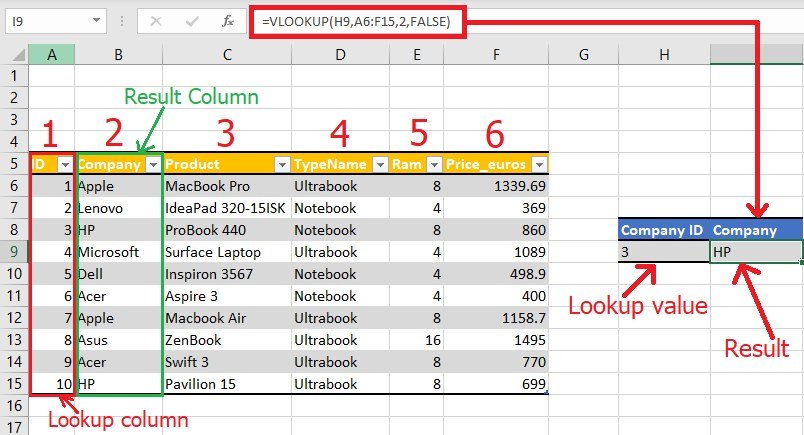
The syntax for referencing a cell from another sheet is straightforward:
=SheetName!CellAddress
Here are the steps:
- Start your formula with an equals sign (=).
- Type the name of the sheet followed by an exclamation mark (!).
- Conclude with the cell address you wish to reference.
Example: If you want to reference cell A1 from Sheet2 in your current sheet, you would write:
=Sheet2!A1
📝 Note: Ensure the sheet name is spelled correctly and that you're using the right case, as Excel is case-sensitive when it comes to sheet names.
Referencing Multiple Cells from Another Sheet

When you need to reference a range of cells from another sheet, the method is similar:
- Use the same syntax with a colon (:) to denote the start and end of your range.
- Example: To reference cells A1 to B10 from Sheet2, you'd write:
=Sheet2!A1:B10
This can be particularly useful for functions like SUM or AVERAGE, where you can sum or average a range of cells from another sheet.
Using Named Ranges Across Sheets

Named ranges can simplify your work and make your formulas more readable. Here's how to use them:
- Define a named range on the source sheet:
- Select the cell or range of cells.
- Go to Formulas > Define Name.
- Name your range.
- When referencing this range from another sheet, use the name instead of the cell address:
=Sheet2!MyNamedRange
This method is especially effective for frequently used data sets, making your formulas easier to understand and maintain.
Reference Entire Columns or Rows

If you need to reference entire columns or rows from another sheet, Excel allows that too:
- Example: To reference all cells in column A of Sheet2:
=Sheet2!A:A
This is handy when you want to apply functions or operations over the entirety of a column or row.
Advanced Techniques: 3D References in Excel

Excel also supports 3D references, allowing you to reference the same cell across multiple sheets:
- Use a range of sheet names separated by a colon (:).
- Example: To sum cell A1 from Sheet1 to Sheet3:
=SUM(Sheet1:Sheet3!A1)
This feature is invaluable for summarizing data that follows the same structure across several sheets.
Practical Applications of Sheet Referencing
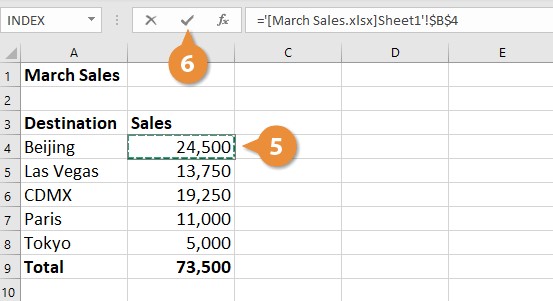
Here are some real-world applications where referencing another sheet in Excel can prove beneficial:
- Consolidated Reporting: Summarize data from multiple departmental sheets into one comprehensive report.
- Dynamic Dashboards: Create a dashboard that dynamically updates with data from linked sheets.
- Inventory Management: Track inventory levels with different sheets for suppliers, stock, and sales.
💡 Note: Keep your sheet references as simple as possible for better performance. Avoid referencing unnecessary cells or large ranges.
Tips for Effective Sheet Referencing

To make the most out of referencing another sheet in Excel, consider these tips:
- Consistency: Use consistent naming for sheets and ranges to prevent errors.
- Documentation: Comment your formulas to explain complex references.
- Maintainable: Regularly check and update references as your workbook evolves.
By following these practices, you ensure your Excel workbooks remain organized and error-free.
To wrap up, referencing another sheet in Excel is a fundamental skill for efficient data management. It enables you to work with larger datasets across multiple sheets, making analysis, calculations, and reporting more streamlined. Whether for personal or business use, mastering this technique will save you time and enhance your ability to manipulate data in meaningful ways. By applying the methods described above, you can unlock the full potential of Excel, turning it into a powerful ally for any data-driven task.
Can I reference cells from closed workbooks in Excel?

+
Yes, you can reference cells from closed workbooks using an Excel feature called External Links. However, this requires the workbooks to be in the same location when they are opened again.
How do I ensure that my references update if I rename a sheet?

+
Excel updates references automatically when you rename a sheet. Just make sure the new name is consistent with your references. If you change the sheet name manually, Excel will prompt you to update references.
What happens if I delete a sheet that is being referenced?

+
Deleting a sheet referenced elsewhere will cause Excel to display errors in cells where the references were used. You’ll need to manually update or remove these references.



