Automate Excel Sheet Creation: Easy Tips and Tricks

Automating the creation of Excel sheets can significantly streamline your work, saving time and reducing errors. Whether you're managing financial data, tracking inventory, or organizing project schedules, knowing how to automate Excel can give you a competitive edge. In this blog post, we'll explore easy tips and tricks for automating Excel sheet creation, tailored for both beginners and seasoned Excel users.
What Is Excel Automation?

Excel automation involves using macros, Visual Basic for Applications (VBA), or external tools to perform repetitive tasks without manual input. Here's why automation can be beneficial:
- Time Saving: Automation reduces the time spent on repetitive tasks.
- Accuracy: Reduces human error, ensuring consistent data entry.
- Scalability: Can handle large datasets with ease.
- Consistency: Ensures that data is formatted uniformly every time.
Easy Tips for Automating Excel Sheet Creation

1. Use Macros

Macros are one of the simplest ways to automate repetitive tasks in Excel. Here's how to create one:
- Open Excel and go to the Developer tab (enable it in Options if not visible).
- Click on Record Macro.
- Perform the tasks you want to automate. This can include data entry, formatting, or calculations.
- Stop recording and save your macro.
- To use the macro, you can run it from the Macros dialog box or assign it to a button for easy access.
💡 Note: Macros can execute any operation that can be done manually in Excel but be cautious when sharing files containing macros due to potential security risks.
2. Visual Basic for Applications (VBA)

VBA is a powerful scripting language that allows for more complex automation. Here are some basic tips for using VBA:
- Open the VBA editor by pressing Alt+F11.
- Insert a new module for your code.
- Write your VBA script to automate tasks like creating tables, sorting data, or generating reports.
- To run your script, you can use a button, a keyboard shortcut, or automate it to run at specific times or events.
VBA can be used for:
| Task | Description |
|---|---|
| Formatting | Automatically apply styles, colors, or conditional formatting rules. |
| Data Manipulation | Sort, filter, or aggregate data based on conditions. |
| Report Generation | Create customized reports from raw data. |
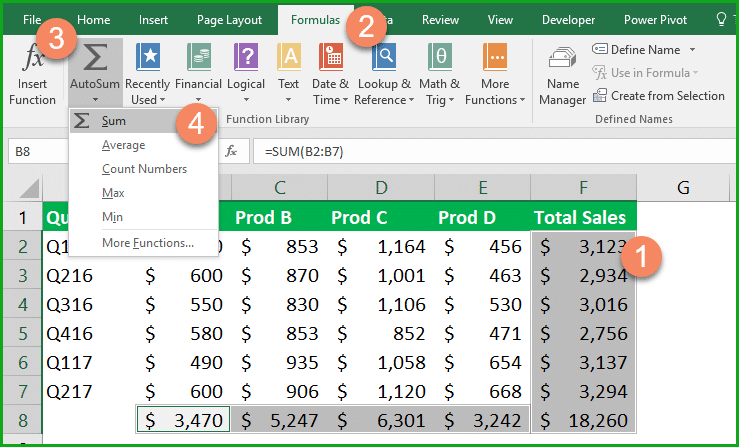
3. Leverage External Tools

For tasks that are beyond Excel's native capabilities, external tools can help automate:
- Power Automate (formerly Microsoft Flow): Allows for the automation of tasks across various Microsoft services and external APIs.
- Power Query: An Excel add-in that can extract, transform, and load (ETL) data from various sources into Excel for analysis.
4. Automating Data Entry

Data entry can be one of the most time-consuming tasks. Here's how to automate it:
- Use Forms: Create custom forms for data entry which can automatically populate Excel sheets.
- Connect to Databases: Set up a connection to a database like SQL Server, MySQL, or any ODBC source to pull data directly into Excel.
- VBA Script: Write a script that runs at specific times to update data from an external source into your Excel file.
🔍 Note: Always ensure your data sources are secure and consider data integrity when automating data entry.
5. Automated Reporting

Automation can also simplify the reporting process:
- Dynamic Data: Use Excel functions like INDEX and MATCH to dynamically pull in the latest data for your reports.
- Email Reports: With VBA, you can automate sending reports via email at scheduled times or in response to specific events.
Keeping Your Automation Efficient

While automation can be extremely helpful, here are some considerations to keep your process efficient:
- Regular Maintenance: Scripts and macros may need updating as your data structure or reporting needs change.
- Testing: Always test your automation in a separate environment before applying it to live data.
- Security: Be cautious of macros from unknown sources, as they can execute harmful code.
- Documentation: Keep documentation of your automation scripts, especially if they are complex or if they'll be maintained by multiple people.
By mastering these tips and tricks for automating Excel sheet creation, you not only enhance productivity but also allow for more strategic focus on data analysis and decision-making rather than mundane tasks. Excel automation empowers you to manage your data more effectively, giving you more time to engage in higher-level analysis and strategic planning.
What are the potential risks of using macros in Excel?

+
Macros can execute any operation that can be done manually in Excel, but this power comes with risks. Macros from untrusted sources can carry viruses or malicious code, so always ensure macros are from a trusted source or scan them for security.
How often should I update my automation scripts?

+
Regularly review your scripts to ensure they still meet your current needs, especially after changes in data structures, or business processes. Quarterly or semi-annual reviews might be a good starting point.
Can Excel automate tasks that require external software?

+
Yes, using VBA or external tools like Power Automate, Excel can interact with external software to perform complex tasks like file management, web scraping, or even integrating with other applications for broader automation.



