5 Easy Ways to Insert Images in Excel

1. Inserting Images Directly from Your Computer

The most straightforward way to add images to your Excel spreadsheet is by inserting them directly from your computer. Here’s how:
- Open Excel: Start with a blank or existing spreadsheet.
- Navigate to Insert: Click on the 'Insert' tab at the top.
- Select Picture: Choose 'Picture' from the 'Illustrations' group.
- Browse Files: A new window will pop up; browse and select the image you wish to insert.
- Insert the Image: Click 'Insert', and your image will appear in your worksheet.

You can then resize, reposition, or even edit the image using Excel's built-in tools. Remember, this method gives you the most control over image placement, as you can move the image freely or wrap text around it.
💡 Note: If you need to insert multiple images, consider using a batch insert tool or a macro for efficiency.
2. Using the Camera Tool

Excel's Camera Tool is an underused feature that allows you to create live pictures of worksheet areas or charts. Here are the steps:
- Add Camera Tool to Quick Access Toolbar: Right-click on the ribbon, select 'Customize Quick Access Toolbar', choose 'Commands Not in the Ribbon', scroll to 'Camera', and add it.
- Select Area: Choose the part of your spreadsheet you want to capture.
- Click Camera Tool: Use the Camera Tool button in your Quick Access Toolbar.
- Place the Image: Click where you want to place the live image in your sheet.

The image created by the Camera Tool will automatically update if the data changes, making it extremely useful for dashboards or reports. This feature is particularly beneficial when you need dynamic visualizations.
📸 Note: The Camera Tool captures a linked image, meaning any changes to the source will reflect in your image automatically.
3. Inserting Images from Online Sources

Excel allows you to insert images from online sources directly into your spreadsheet:
- Access Online Pictures: Under the 'Insert' tab, click on 'Online Pictures'.
- Search for Image: Use Bing Image Search or other image services to find what you need.
- Select and Insert: Choose the image you like and click 'Insert'.

When choosing images from online sources, ensure you have the rights or that they are royalty-free to avoid copyright issues. Also, online images might change over time, so for documents needing long-term stability, consider downloading and storing images locally.
4. Embedding Images via Linked Objects

If you frequently update images, or if the source document changes, consider linking images:
- Use 'Insert Object': From the 'Insert' tab, choose 'Object' in the 'Text' group.
- Create from File: In the 'Create from File' tab, browse and select your file.
- Link to File: Check 'Link to File' to insert the image as a linked object.
- Insert: Click 'OK' to add the image.
 |

Linking images can save space and keep your Excel file up-to-date with the latest changes from the source document, which is particularly useful for team collaboration or data synchronization.
🔗 Note: Linked images can cause issues if the linked file changes location or is deleted.
5. Using VBA for Bulk Image Insertion

For users comfortable with VBA (Visual Basic for Applications), you can automate the insertion of multiple images:
- Open VBA Editor: Press Alt + F11 to open the VBA editor.
- Create Module: Insert a new module from the 'Insert' menu.
- Paste Code: Copy and paste the following code into the module:
Replace folderPath with the path to your image directory. Run this macro to insert images into your Excel worksheet automatically.
In Conclusion

Excel offers versatile methods to incorporate images into your spreadsheets, enhancing both the aesthetic appeal and functionality of your documents. Whether you need to add a single image for immediate presentation or set up a dynamic, linked image system for continuous updates, Excel provides a wide range of tools. Here are some key takeaways:
- Direct insertion allows for quick image placement and basic editing.
- The Camera Tool provides live, dynamic snapshots of your spreadsheet data.
- Online image insertion brings fresh visuals but demands caution regarding copyrights.
- Linked objects ensure that your images stay current with external changes.
- VBA can streamline bulk insertion for efficiency.
Choosing the right method depends on your needs - from user interaction, document functionality, to long-term stability. By experimenting with these methods, you can enhance your Excel experience, making your spreadsheets more informative, visually appealing, and interactive.
Can I resize images after inserting them into Excel?

+
Yes, Excel provides tools to resize images easily. Click on the image, drag the corners or edges to adjust the size, or use the ‘Picture Tools’ under ‘Format’ for precise adjustments.
What happens if the source file of a linked image changes or is deleted?

+
If the source file changes, the linked image in Excel should update automatically. However, if the source file is deleted or moved, the image in Excel will display an error or a broken link icon.
How can I ensure that the images I insert from online sources are safe to use?
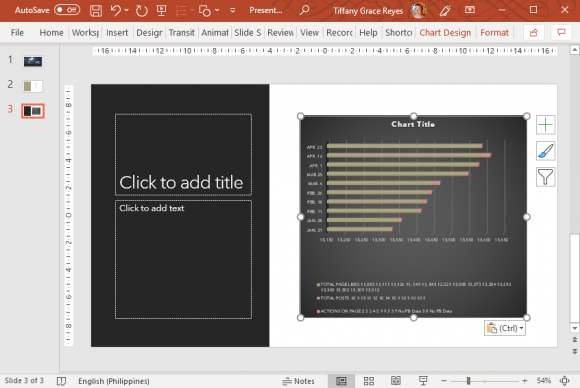
+
Use royalty-free or stock image services, and ensure you have the appropriate licenses to use these images. Bing’s image search often includes Creative Commons licensed images, but always double-check the license terms.



