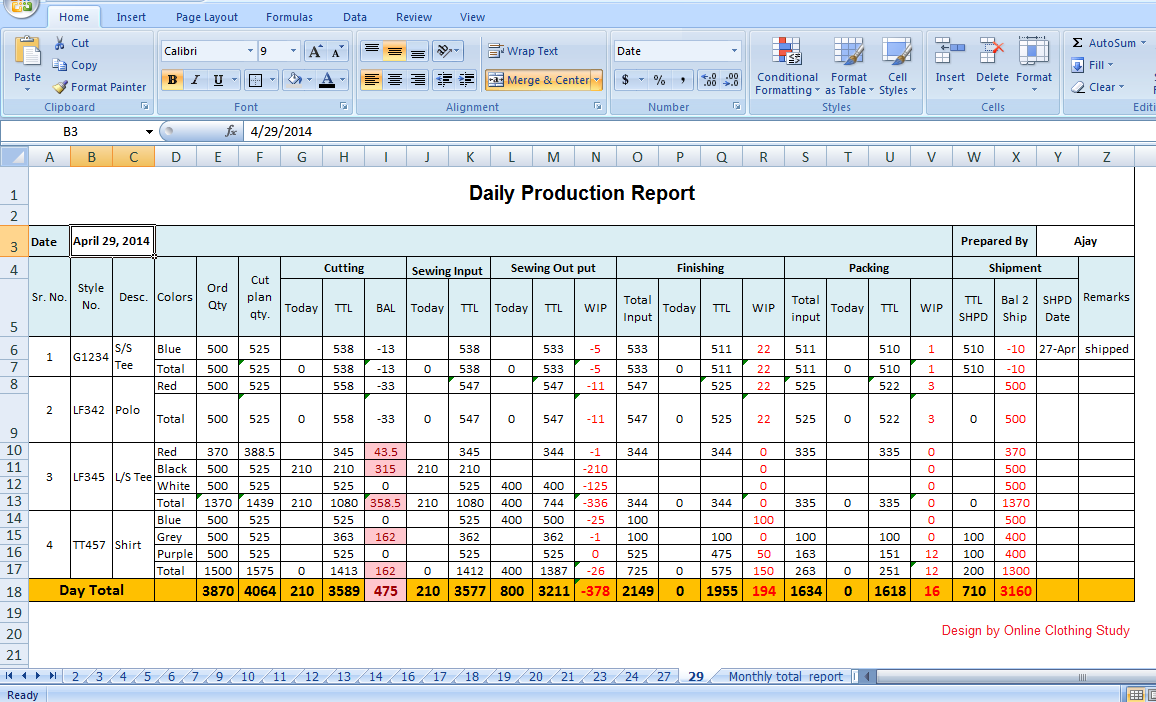Transform Excel Sheets from Horizontal to Vertical Easily
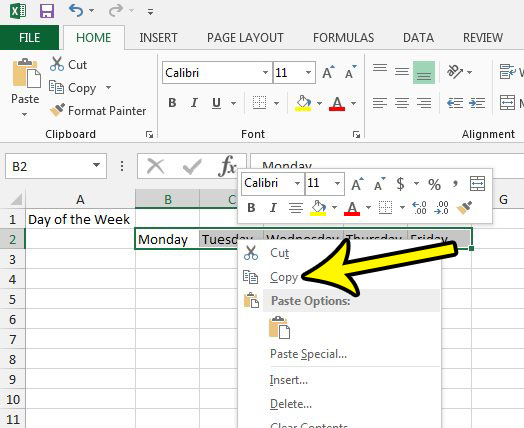
Understanding Data Orientation in Excel
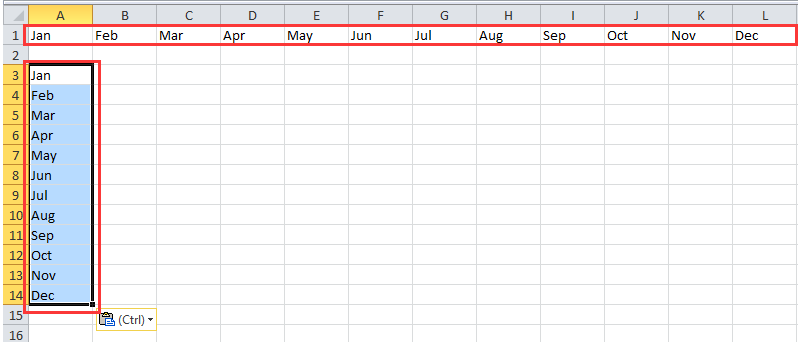
Excel, Microsoft’s flagship spreadsheet software, provides robust tools for organizing, analyzing, and manipulating data. One common challenge users encounter involves restructuring data to suit analysis or reporting needs. Whether you’re migrating from horizontal data sets to vertical, or vice versa, understanding how to effectively reorient your data can significantly enhance productivity.
When considering data orientation:
- Horizontal Data: Typically, this format is used when you have many related data points, like monthly sales figures or quarterly financial statements. Each row represents a single record, with columns detailing the attributes of that record.
- Vertical Data: Here, each data attribute occupies its own row. This format is useful when you need to analyze individual items or categories over time, often seen in scenarios like listing product prices for different regions or comparing different periods' expenses.

Transforming Data from Horizontal to Vertical

Here, we'll focus on transforming a horizontal dataset into a vertical one. This operation, often referred to as "transpose," allows you to switch the axes of your data, providing a different perspective or better compatibility with certain data analysis tools.
Manual Transposition

For small datasets, manual transposition can be quite feasible:
- Select the range you wish to transform.
- Copy this range.
- Right-click on the destination cell where you want your transposed data to begin.
- From the context menu, select "Paste Special," then click on "Transpose."
⚠️ Note: Ensure you have enough blank cells to accommodate the transposed data, as it will overwrite existing content.
Using Excel Functions
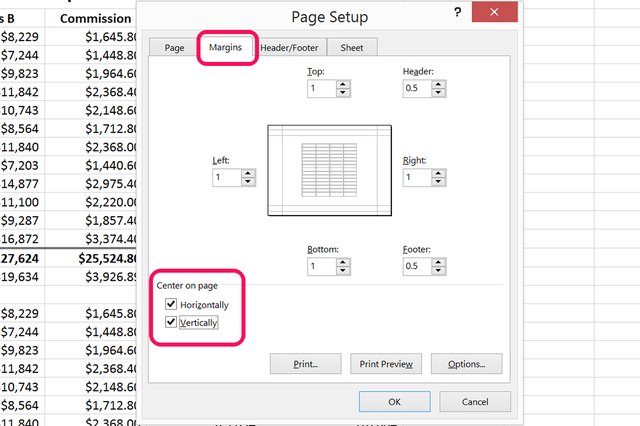
For a more automated approach, particularly with larger datasets, you can employ Excel functions:
| Function | Usage | Description |
|---|---|---|
=TRANSPOSE() |
=TRANSPOSE(A1:E5) |
Transforms the selected range into a vertically oriented array. |
=INDEX() |
=INDEX(A1:E5,ROW(A1)-ROW($A$1)+1,COLUMN(A1)-COLUMN($A$1)+1) |
Allows for dynamic transposition and can be used in complex scenarios. |
=OFFSET() |
=OFFSET($A$1,ROW(A1)-ROW($A$1),COLUMN(A1)-COLUMN($A$1)) |
Another dynamic way to reorganize data vertically, particularly useful for variable datasets. |
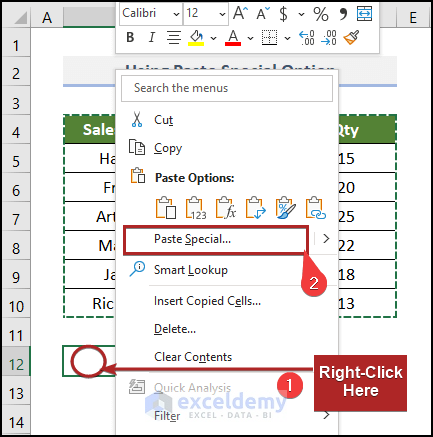
💡 Note: When using array functions like TRANSPOSE, pressing Ctrl+Shift+Enter will enter the formula as an array formula, changing the cursor to a marquee to indicate selection of multiple cells.
Dealing with Complex Structures
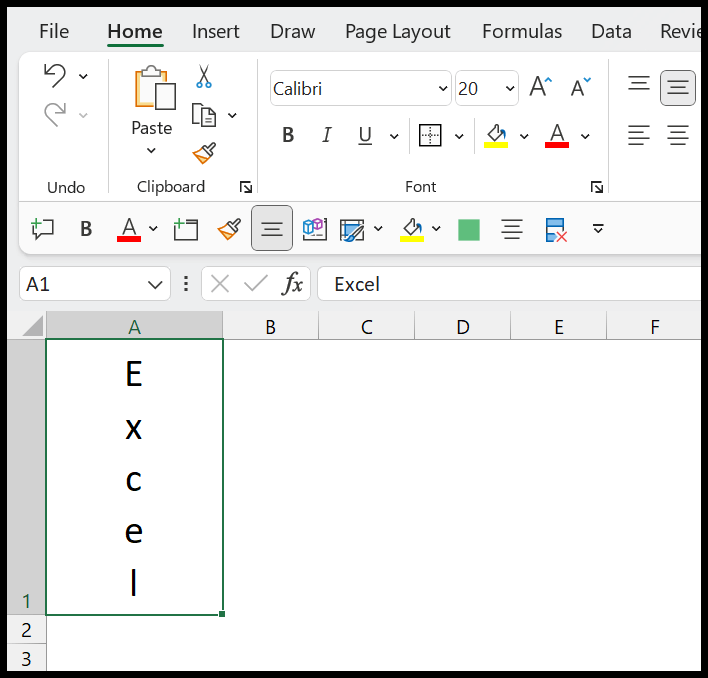
Larger datasets with multiple headers, sub-totals, or formatted data can pose unique challenges:
- Before transposing, consider how merged cells or conditional formatting will react. Often, these require manual correction after transformation.
- If you’re dealing with pivoted data or lists with headers, you might want to use
UNPIVOTorFLATTENfunctions available in Power Query.

🔍 Note: For intricate data restructuring, exploring the capabilities of Power Query can be invaluable, as it offers advanced data manipulation tools.
Finalizing Your Vertical Data

After transforming your data:
- Review for accuracy, ensuring all cells are correctly filled and no data is inadvertently lost.
- Apply any necessary sorting or filtering to prepare your dataset for analysis.
- Save your workbook to preserve both versions of your data, which can be useful for future reference or additional manipulation.
The process of transforming Excel data from a horizontal to a vertical orientation opens up numerous possibilities for data analysis. Not only does it provide a different view of your data, but it also aligns better with certain tools and analysis techniques. Whether you choose manual methods for small datasets or leverage Excel’s powerful functions for larger datasets, mastering this skill ensures you can adapt your data to any analysis need.
By understanding the significance of data orientation and utilizing Excel’s various transposition methods, you’re equipped to efficiently restructure your data for optimal results.
Why would I need to transpose data in Excel?

+
Transposing data can be beneficial when you need to analyze time series data, compare individual items across categories, or when your current data structure doesn’t fit well with the tools or analysis techniques you’re using.
Can I transpose data with formatting and formulas?
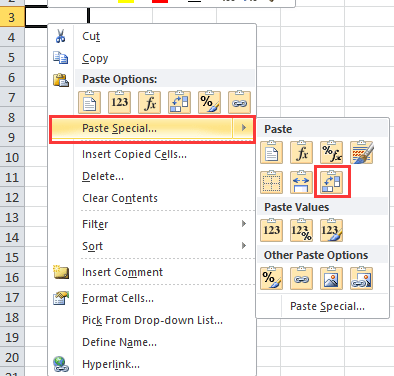
+
Yes, using the “Paste Special” > “Transpose” option allows you to transpose data with its formatting intact. However, formulas can become complex and might require adjustment post-transposition.
What are the limitations of using functions like TRANSPOSE?
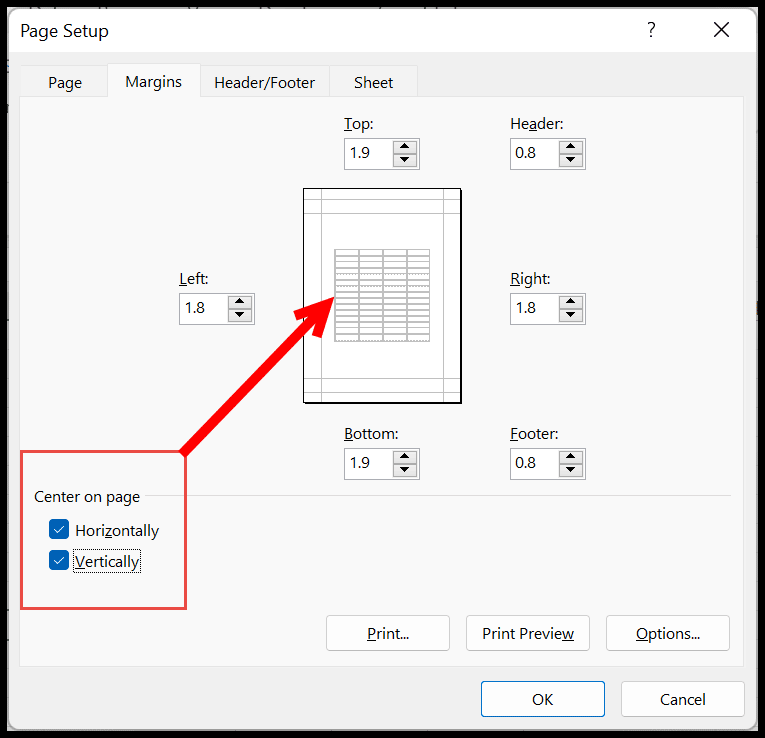
+
Functions like TRANSPOSE() can be array formulas, meaning they might not work with dynamic ranges unless you have an understanding of advanced Excel functionalities like dynamic arrays or utilize Power Query for more flexible data transformation.