3 Ways to Vlookup with Two Excel Sheets Easily

When managing large sets of data, Excel can quickly become an invaluable tool. Among its plethora of functions, VLOOKUP stands out for its ability to find and retrieve data from a specific column in another table. However, many users struggle when trying to perform a VLOOKUP across multiple sheets. This post will guide you through three effective methods to conduct VLOOKUP operations between two Excel sheets, ensuring accuracy and efficiency in your data management tasks.
Method 1: Using Excel Formulas

The simplest way to perform a VLOOKUP across multiple sheets involves using Excel formulas. Here's how:
- Select the cell where you want the VLOOKUP result to appear.
- Type the formula with the following structure:
VLOOKUP(lookup_value, [SheetName!]range, col_index_num, [range_lookup])
- lookup_value is the value you want to find.
- [SheetName!] specifies which sheet to look in.
- range is the table array where your lookup value resides.
- col_index_num tells Excel which column to return data from, after finding the lookup value.
- range_lookup can be TRUE for an approximate match or FALSE for an exact match.
For example:
=VLOOKUP(A2, Sheet2!A:B, 2, FALSE)
📌 Note: When using sheet names, make sure they are correctly spelled and match exactly with your workbook's sheets.
Method 2: Using VBA

If you're comfortable with Excel's VBA (Visual Basic for Applications), you can automate VLOOKUP operations across sheets, particularly when dealing with large datasets:
- Press ALT + F11 to open the VBA editor.
- Insert a new module by clicking Insert > Module.
- Write the following code:
Sub VLookupBetweenSheets()
Dim wsSource As Worksheet, wsTarget As Worksheet
Dim lastRow As Long, i As Long
Set wsSource = Sheets("SourceSheet")
Set wsTarget = Sheets("TargetSheet")
lastRow = wsTarget.Cells(wsTarget.Rows.Count, "A").End(xlUp).Row
For i = 2 To lastRow
wsTarget.Cells(i, 2).Value = Application.WorksheetFunction.VLookup(wsTarget.Cells(i, 1).Value, wsSource.Range("A:B"), 2, False)
Next i
End Sub
This VBA script will:
- Set up references to the source and target sheets.
- Loop through the rows in the target sheet.
- Perform a VLOOKUP to populate data from the source sheet to the target sheet.
💡 Note: This method requires a basic understanding of VBA to customize for your specific needs.
Method 3: Using Index Match
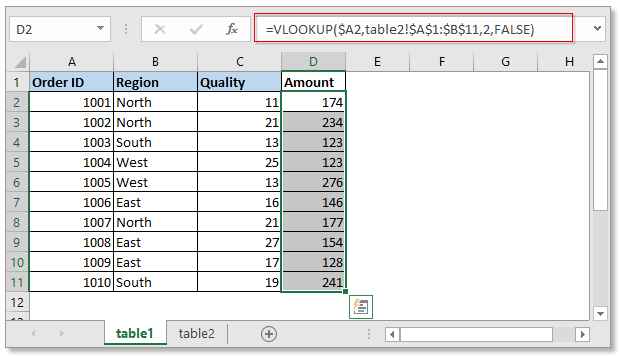
The INDEX and MATCH functions offer a powerful alternative to VLOOKUP, particularly when you want to look up values across multiple sheets without the limitations of VLOOKUP's column structure:
- In the cell where you want the result, enter:
=INDEX([SheetName!], MATCH(lookup_value, [SheetName!], 0), column_index_num)
- INDEX returns the value at a given intersection of row and column.
- MATCH finds the position of the lookup_value within the specified range.
- column_index_num specifies which column from the referenced sheet you want data from.
For example:
=INDEX(Sheet2!B:B, MATCH(A2, Sheet2!A:A, 0))
🔎 Note: Unlike VLOOKUP, the INDEX-MATCH combination allows for more flexible data retrieval, especially if column orders change in the source sheet.
| Method | Advantages | Disadvantages |
|---|---|---|
| Excel Formulas (VLOOKUP) | - Easy to learn - Widely used |
- Limited by column order - Less efficient with large datasets |
| VBA | - Automates tasks - Can handle complex operations |
- Requires VBA knowledge - Adds complexity to spreadsheets |
| INDEX MATCH | - More flexible than VLOOKUP - Can retrieve data from any column |
- Longer formula to write - Slightly more complex to grasp |

Choosing the right method depends on your comfort level with Excel, the complexity of the data, and how often you need to perform these operations. Excel formulas are straightforward but can become unwieldy with complex datasets. VBA provides automation at the cost of understanding its coding syntax, and INDEX MATCH offers flexibility at the expense of a longer formula.
To wrap up, mastering the art of data lookup between Excel sheets can significantly streamline your data analysis processes. Whether you opt for the simplicity of VLOOKUP formulas, the automation capabilities of VBA, or the flexibility of INDEX MATCH, each method has its merits. As you experiment with these techniques, remember that the choice of method can greatly depend on your dataset's size, the need for updates, and your level of familiarity with Excel's functionalities. Always ensure that your data is well-organized and that your sheets are clearly labeled to avoid any errors in the lookup process. Your ability to efficiently extract and manipulate data across sheets will enhance not just your Excel skills but also your overall data handling proficiency.
What if I need to Vlookup from a different workbook?

+
You can perform VLOOKUPs across workbooks by including the full workbook path in the formula, like so:
=VLOOKUP(A2, ‘[WorkbookName.xlsx]Sheet1’!A1:B100, 2, FALSE)
Ensure both workbooks are open for Excel to access the data.
How can I handle errors when performing VLOOKUPs?

+
Use the IFERROR function to manage errors gracefully:
=IFERROR(VLOOKUP(A2, Sheet2!A:B, 2, FALSE), “Not Found”)
This will display “Not Found” if the VLOOKUP returns an error.
Is there a limit to how many VLOOKUPs I can do across sheets?

+
Excel does not explicitly limit VLOOKUP functions, but performance might degrade with thousands of VLOOKUPs, especially if recalculation is frequent. Consider using alternative methods like Power Query or Power Pivot for massive datasets.
Can VLOOKUP retrieve data from a table in another sheet?

+
Yes, as long as the table array is correctly referenced in the formula, VLOOKUP can work with data from named tables in other sheets.
What should I do if the sheet name has spaces?
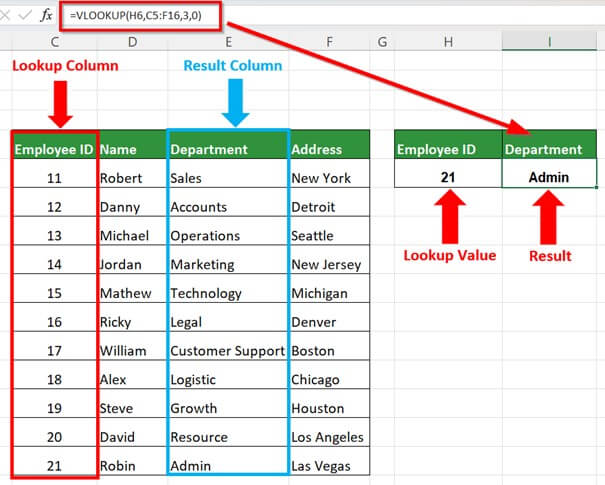
+
Enclose the sheet name in single quotes, and replace any spaces with underscores or omit them entirely within the quotes:
=VLOOKUP(A2, ‘Sheet Name’!A:B, 2, FALSE)


