Transform Excel Formulas into Google Sheets Easily

In the fast-paced world of data management and analysis, Microsoft Excel has long reigned as the go-to software for organizing and manipulating data. However, with the rise of cloud-based solutions, Google Sheets has become an increasingly popular alternative, offering collaboration features and accessibility from any device with internet access. For those accustomed to Excel's robust formulas, moving to Google Sheets might seem daunting, but fear not—the transition can be quite seamless. In this article, we'll explore the process of transforming Excel formulas into Google Sheets, ensuring that you can leverage the cloud without losing functionality.
Why Move from Excel to Google Sheets?

- Collaboration: Google Sheets allows real-time collaboration, making it easier for team members to work together on the same document.
- Accessibility: Access your spreadsheets from anywhere, on any device with an internet connection.
- Automatic Saving: Sheets auto-saves, preventing data loss from unexpected shutdowns or crashes.
- Free: Google Sheets is part of the free Google suite, reducing the cost barrier for users.
How to Import Excel Files into Google Sheets

Importing Excel files into Google Sheets is straightforward:
- Open Google Drive and click on “New” > “File upload.”
- Select your Excel (.xlsx) file from your computer.
- Once the file is uploaded, right-click on the file in Google Drive and select “Open with” > “Google Sheets.”
- The file will be converted to Google Sheets format.
Common Excel Formulas and Their Google Sheets Equivalents

Many functions in Excel have direct equivalents in Google Sheets, but there are some nuances:
| Excel Formula | Google Sheets Formula | Description |
|---|---|---|
| =SUM(A1:A10) | =SUM(A1:A10) | Sums all the numbers in the range A1 to A10. |
| =VLOOKUP(B2, A1:C10, 3, FALSE) | =VLOOKUP(B2, A1:C10, 3, FALSE) | Looks for B2 in the first column of A1:C10, returning the value from the third column with exact match. |
| =IF(A1>B1, "Yes", "No") | =IF(A1>B1, "Yes", "No") | Checks if A1 is greater than B1, returning "Yes" if true, "No" otherwise. |
| =CONCATENATE(A1, B1) | =CONCAT(A1, B1) | Concatenates the values in A1 and B1. Google Sheets uses the shorter form CONCAT. |

Notable Differences in Formulas

While many formulas work similarly, here are some key differences:
- Array Formulas: Google Sheets has an array formula function which can fill down or across automatically (={A1:A10*B1:B10}).
- Query Function: Google Sheets offers the QUERY function for SQL-like data manipulation, which Excel does not have.
- Import Functions: Functions like IMPORTHTML, IMPORTXML, and IMPORTDATA allow you to import data from external sources directly into your spreadsheet.
Best Practices for Converting Formulas

Here are some strategies to ensure a smooth transition:
- Review Formulas: Excel might have more complex formulas or nested functions; ensure these translate correctly in Google Sheets.
- Check Data: After conversion, manually check critical data for errors or unintended changes in calculation results.
- Test: Run tests on formulas to verify they’re working as expected, especially for time or date calculations.
💡 Note: Remember to adjust cell references if the layout changes during conversion or if formulas rely on specific cell positions.
Handling Charts and Visuals

Excel charts often require some adjustment when imported into Google Sheets:
- Reformat: Most charts will need resizing or layout adjustments due to Google Sheets’ different default formatting.
- Check Data Series: Ensure all data series are correctly linked to the new sheet.
- Recreate if Needed: Sometimes, it’s easier to recreate charts in Google Sheets rather than converting them from Excel.
Using Apps Script for Advanced Functionality

Google Sheets offers the ability to write custom functions using Google Apps Script, which is akin to VBA in Excel:
- Automation: You can automate repetitive tasks or create custom functions not available in standard formulas.
- Integration: Scripts can integrate with other Google services or external APIs for dynamic data manipulation.
🔍 Note: If your Excel workbook relies heavily on VBA, consider learning Google Apps Script or finding alternatives in built-in functions or add-ons.
The journey from Excel to Google Sheets, while not without its challenges, presents an opportunity to leverage modern tools for better collaboration and accessibility. By understanding the differences in formulas, adapting to Google Sheets' unique features, and possibly delving into Apps Script, you can make the transition seamless and even more productive. Your data and analyses will not only be easier to share but also more interactive for those who need access, regardless of where they are in the world.
Do I need to manually rewrite all my Excel formulas in Google Sheets?
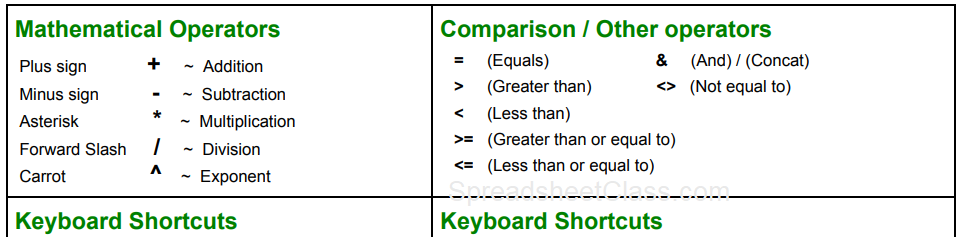
+
Not necessarily. Most common Excel formulas will automatically translate when you import your file into Google Sheets. However, more complex or macro-driven formulas might require manual adjustments or rewriting with Google Apps Script.
What are the benefits of using Google Sheets over Excel?

+
Google Sheets provides real-time collaboration, automatic saving, integration with other Google services, and accessibility from any device with internet access. It also has features like the QUERY function, which can be very powerful for data manipulation.
Can I use macros from Excel in Google Sheets?

+
Excel macros written in VBA need to be translated to Google Apps Script, which uses JavaScript. While this isn’t a direct port, Google Apps Script can replicate most of the functionality you’d find in Excel macros.
Is Google Sheets suitable for all types of data analysis I do in Excel?

+
Most types of data analysis can be performed in Google Sheets. However, for very complex, data-heavy operations or specific add-ins you might not find a direct replacement or might need more computing power than Google Sheets can offer through a browser.
How do I ensure my data remains private when using Google Sheets?

+
You can control privacy settings within Google Sheets. You can share documents with specific people or make them publicly accessible. Also, use Google’s Data Import features wisely, only importing data you want others to have access to.



