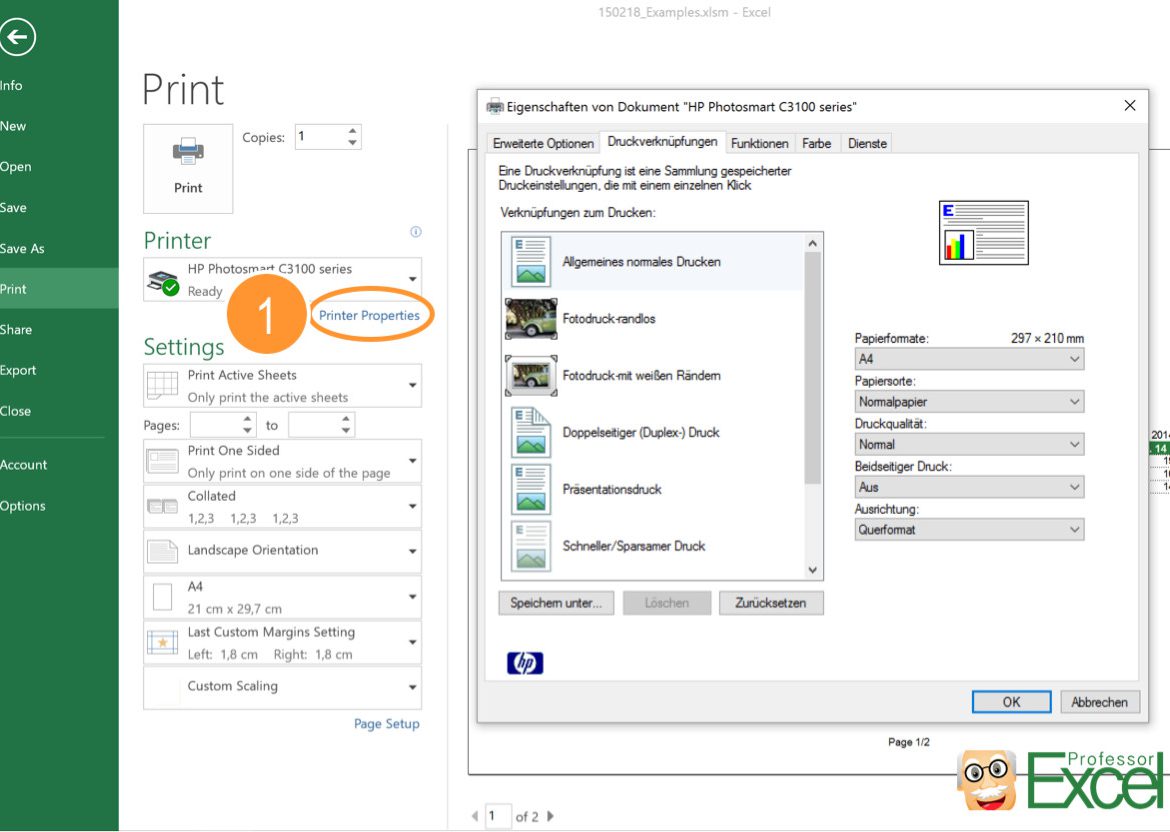Effortlessly Compare Data: Mastering Excel Sheet Matching

Excel is an incredibly powerful tool used by professionals across various industries for data analysis, organization, and presentation. While many users are familiar with basic functionalities like entering data and creating charts, one of the lesser-known but highly useful features is the ability to match and compare data across different Excel sheets. Whether you're reconciling financial statements, ensuring data consistency in large datasets, or simply trying to find common entries, mastering Excel sheet matching can significantly enhance your productivity and accuracy.
Why Match Data in Excel?

Data matching in Excel can serve several purposes:
- Data Integrity: Ensuring that the data in different sheets is consistent or up to date.
- Merging Information: Combining data from different sources into a single, coherent dataset.
- Error Detection: Identifying discrepancies or errors by comparing sets of data.
- Operational Efficiency: Automating repetitive tasks like reconciliation or data validation.

Getting Started with Data Matching

Before diving into the methods, here’s what you need to consider:
- Ensure Data Uniformity: Data formats, like date or number formats, should be consistent across sheets.
- Identify Key Columns: Determine which columns will serve as the reference points for matching.
- Data Cleaning: Remove any extra spaces, null values, or special characters that might hinder matching.
Methods for Excel Sheet Matching

VLOOKUP Function
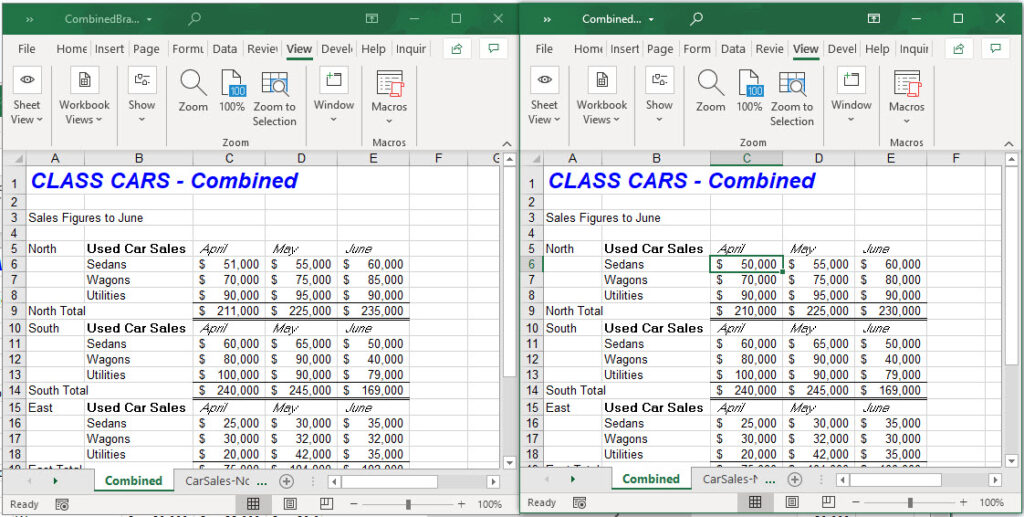
VLOOKUP is one of the oldest and most common methods for data matching:
- It searches for a value in the first column of a table array and returns a value in the same row from another column.
- The syntax is
=VLOOKUP(lookup_value, table_array, col_index_num, [range_lookup]).
🔍 Note: VLOOKUP can only look to the right of the lookup column. For left-lookup, consider using HLOOKUP or INDEX-MATCH.
INDEX and MATCH Functions Combined

For more flexibility:
- MATCH finds the position of a lookup value in a row or column.
- INDEX then retrieves the value at the intersection of a particular row and column in a range.
The combined formula: =INDEX(return_array, MATCH(lookup_value, lookup_array, [match_type])).
💡 Note: INDEX-MATCH is more dynamic than VLOOKUP, allowing for column insertions and left lookups.
Conditional Formatting

Not strictly for data matching but very useful for:
- Visually identifying differences or matches between two or more sets of data.
- Use it by selecting the data range and then choosing ‘Conditional Formatting’ > ‘Highlight Cell Rules’ > ‘Duplicate Values’ or create custom rules for more specific conditions.
Using Power Query for Advanced Matching
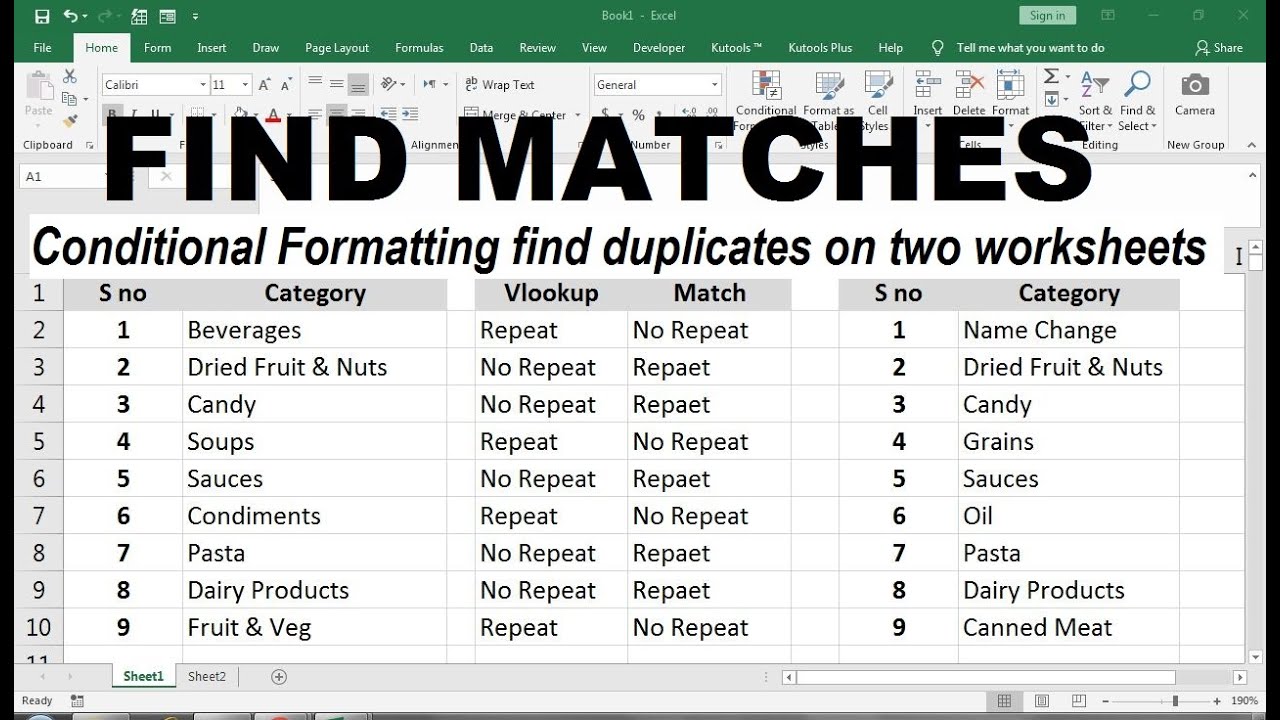
Power Query (Get & Transform in newer versions) offers:
- Merging and appending queries, which can be used for data matching.
- You can join data from different sheets based on common columns or merge them into one table for further analysis.
| Sheet 1 | Sheet 2 |
|---|---|
| Product ID | Product Name |
| Category | Description |

Power Query will enable you to match these sheets based on the 'Product ID' or any other common field.
⚠️ Note: Power Query operations are not dynamic; you'll need to refresh the data if the source changes.
Excel Formulas for Data Matching

Besides the methods mentioned, here are some formulas you can use:
- EXACT:
=EXACT(text1, text2)compares two text strings and returns TRUE if they are identical. - COUNTIF:
=COUNTIF(range, criteria)can help identify duplicates or unique values in a dataset. - MATCH:
=MATCH(lookup_value, lookup_array, [match_type])to find the position of a value within a range.
Common Issues and Solutions

When matching data, you might encounter:
- Data Format Differences: Use the TEXT function to standardize formats before matching.
- Invisible Characters: Use the TRIM or CLEAN function to remove non-printable characters.
- Case Sensitivity: Use the EXACT function if case sensitivity is a concern, or consider using LOWER or UPPER to normalize text.
By now, you should have a grasp on why and how to perform data matching in Excel. Whether it's to ensure data integrity, find errors, or merge datasets, the methods provided above are foundational skills for any Excel user. With practice, you'll find that matching and comparing data can be done not just effortlessly but also with precision.
Remember, mastering Excel sheet matching isn't just about knowing the functions. It's also about understanding your data and how these tools can be best utilized to meet your specific needs. Happy matching!
How can I match data from multiple sheets?

+
To match data from multiple sheets, you can use VLOOKUP, INDEX-MATCH, or Power Query to combine or compare data. Choose the method based on your need for dynamic updates and the complexity of the data structure.
What should I do if VLOOKUP returns an error?

+
If VLOOKUP returns an error like #N/A, check for data format discrepancies, ensure the lookup column is the leftmost in the table array, or consider using an alternative like INDEX-MATCH which offers more flexibility.
Can I match data that contains partial matches?

+
Yes, you can use wildcards like * or ? in VLOOKUP or use other Excel functions like SEARCH or FIND with MATCH to locate partial matches in your data.