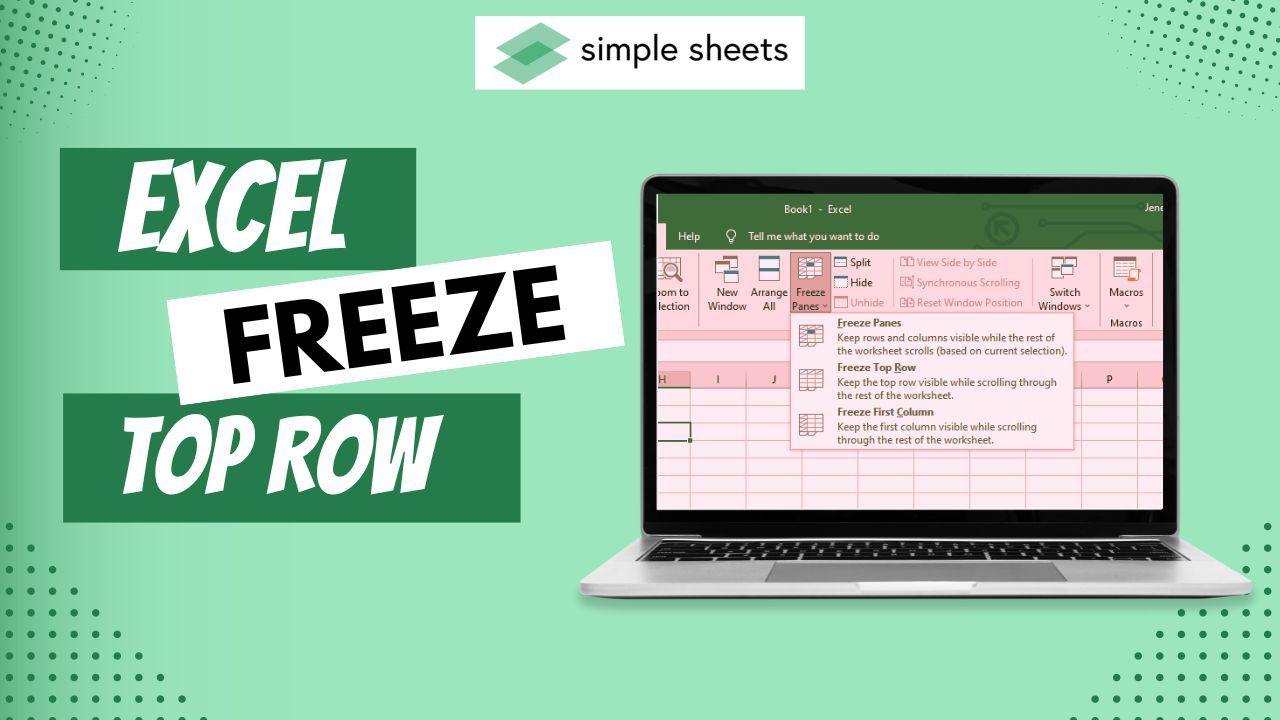Effortlessly Show Excel Sheet Data in Another Sheet

Have you ever found yourself needing to organize and analyze large datasets in Excel without creating chaos in your workbook? If so, the functionality to effortlessly show Excel sheet data in another sheet can be a lifesaver. By learning this skill, you can keep your data tidy, improve the visibility of critical information, and make your data analysis more dynamic and insightful. Here’s a detailed guide on how you can link data between sheets to streamline your Excel experience:
Understanding Why You Might Need to Link Sheets

Excel’s capacity to manage vast amounts of data can sometimes become a challenge when spreadsheets grow large and complex. Here are some key reasons for linking data across sheets:
- Minimize clutter: By isolating specific data sets, you maintain a clearer workspace.
- Facilitate quick access: You can navigate to detailed information without scrolling through numerous rows.
- Dynamic updates: When the source sheet changes, your linked data will automatically reflect these changes, ensuring accuracy.
- Organize worksheets: Categorize data into distinct sheets, enhancing overall workbook organization.
Step-by-Step Guide to Linking Data

Let’s dive into the practical process of linking data between Excel sheets:
1. Preparing Your Data

First, ensure that your source sheet contains the data you want to reference. Label your data with headers for ease of identification:
- Make sure headers are in a consistent format.
- Avoid empty rows or columns within your dataset.
2. Inserting a Formula to Link Sheets

Now, let’s link the data from the source sheet to the destination sheet:
- Go to the destination sheet where you want the linked data to appear.
- Click on the cell where you want to display the data.
- Enter the following formula:
=[SourceSheetName]!A1
where SourceSheetName is the name of your source sheet, and A1 refers to the cell or range you want to link. - Press Enter to display the data from the source cell.
3. Extending the Link to Ranges

To link a range of cells, follow these steps:
- Select the range in the destination sheet where you want the linked data.
- Type in the formula with the range:
=[SourceSheetName]!A1:B5
This will link data from A1 to B5 in the source sheet to your selected range. - Define a named range in the source sheet for the data you want to link.
- Use the following formula in the destination sheet:
=Sheet1!MyData
where MyData is the named range you’ve created. - Reference Errors: Ensure cell references are accurate; misspellings in sheet names or incorrect cell range specifications can cause #REF! errors.
- External References: If linking to a different workbook, make sure the source file is always open or use the workbook’s path in the formula.
- Data Mismatch: If your source data expands or contracts, update the linking formula accordingly.
4. Dynamic Linking with Named Ranges

To make your links more flexible:
📝 Note: Remember to keep the destination sheet’s layout in mind. Any cell you link to must be consistent in size and shape with the source data range.
5. Troubleshooting Common Issues

Here are some common issues when linking sheets:
Wrapping it Up

By now, you should be well-versed in the techniques of linking data between Excel sheets. This skill not only declutters your workbooks but also enriches the way you interact with your data. You can keep your work organized, save time in data navigation, and ensure dynamic updates with minimal effort. Linking sheets effectively transforms your Excel workbooks from static storage into dynamic, interconnected data systems.
Can I link sheets from different workbooks?
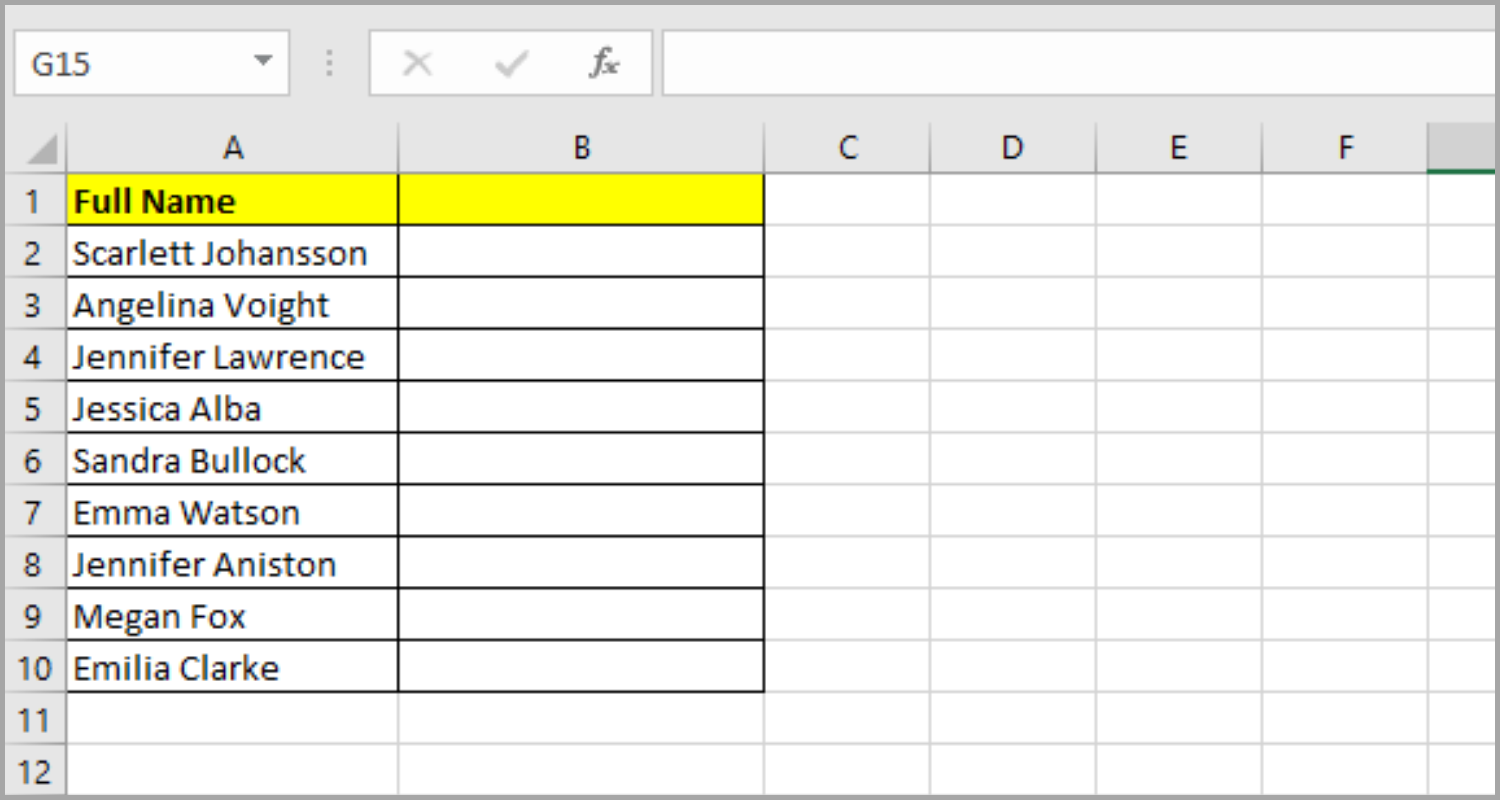
+
Yes, you can link data from different Excel workbooks. Use the same formula structure but include the full path to the external workbook in square brackets.
What happens if the source sheet is deleted?

+
If the source sheet is deleted, any linked data will result in a #REF! error in your destination sheet.
How do I protect linked data from being accidentally modified?

+
Protect the cells with the formula by selecting ‘Protect Sheet’ under the Review tab. Users can still view the data, but they won’t be able to alter or delete it.
Is there a way to automatically update linked data from external sources?

+
You can set your workbook to automatically update links when opened or use VBA macros to refresh external data on a timer.