5 Ways to Delete an Entire Excel Sheet Instantly

Deleting an Entire Excel Sheet with a Single Click

In the fast-paced world of data management, efficiency is key. Deleting unnecessary sheets from Excel can free up space, reduce clutter, and make your workbook more manageable. Whether you’re dealing with project reports, financial models, or large datasets, there are several methods to delete an entire Excel sheet instantly. Here are five straightforward ways to do just that:
Using the Right-Click Context Menu

The quickest way to delete a sheet is:
- Right-click on the sheet tab you wish to delete.
- From the context menu, select Delete.
This method provides a direct approach, bypassing any need for navigating through menus.
From the Ribbon

If you prefer using the ribbon:
- Go to the Home tab.
- In the Cells group, click on the Delete drop-down arrow.
- Select Delete Sheet.
This method is particularly handy if you’re already working with the ribbon and want to keep your focus there.
With Keyboard Shortcuts

For keyboard enthusiasts, here’s how to delete an Excel sheet with a few keystrokes:
- Make sure the sheet you want to delete is active.
- Press Alt + E, then L, and finally Y to confirm deletion.
This method might take some practice to get used to, but it’s a time-saver once mastered.
Using a VBA Macro

Excel macros can automate repetitive tasks, including sheet deletion:
Sub DeleteSheet()
ThisWorkbook.Sheets(“Sheet1”).Delete
End Sub
Here’s how you can set it up:
- Press Alt + F11 to open the VBA Editor.
- From the Insert menu, choose Module.
- Copy and paste the above VBA code into the module window.
- Run the macro by pressing F5 or assign it to a button for easy access.
⚙️ Note: Remember to change "Sheet1" to the name of the sheet you wish to delete.
Context Menu Key + Delete

Another less-known but efficient method:
- Click on the sheet tab.
- Press the Context Menu key (or Shift + F10) then D followed by Y.
This method is a hybrid between right-clicking and keyboard shortcuts, offering a quick alternative.
Bonus: Deleting Multiple Sheets at Once

Although not instant, here’s how to delete multiple sheets in one go:
- Hold the Ctrl key while clicking on each sheet tab you want to delete.
- Right-click any of the selected tabs, choose Delete, and confirm the action.
💡 Note: Be cautious when deleting multiple sheets to avoid accidental data loss.
These methods streamline your Excel experience by offering quick solutions to manage your workbook's sheets effectively. By knowing these techniques, you not only enhance productivity but also maintain a clean and organized workbook environment. Remember, each method has its own merits, so choose the one that best fits your working style or the task at hand.
Will deleting a sheet in Excel recover space?

+
Deleting a sheet does not directly reclaim disk space from the Excel file; however, it does make the workbook less cluttered and potentially smaller in file size due to the removal of data.
Can I undo the deletion of an Excel sheet?

+
Unfortunately, once a sheet is deleted in Excel, it cannot be undone with the usual Ctrl + Z. Always save a backup or use the Undo command immediately after deletion.
What happens if I accidentally delete the wrong sheet?
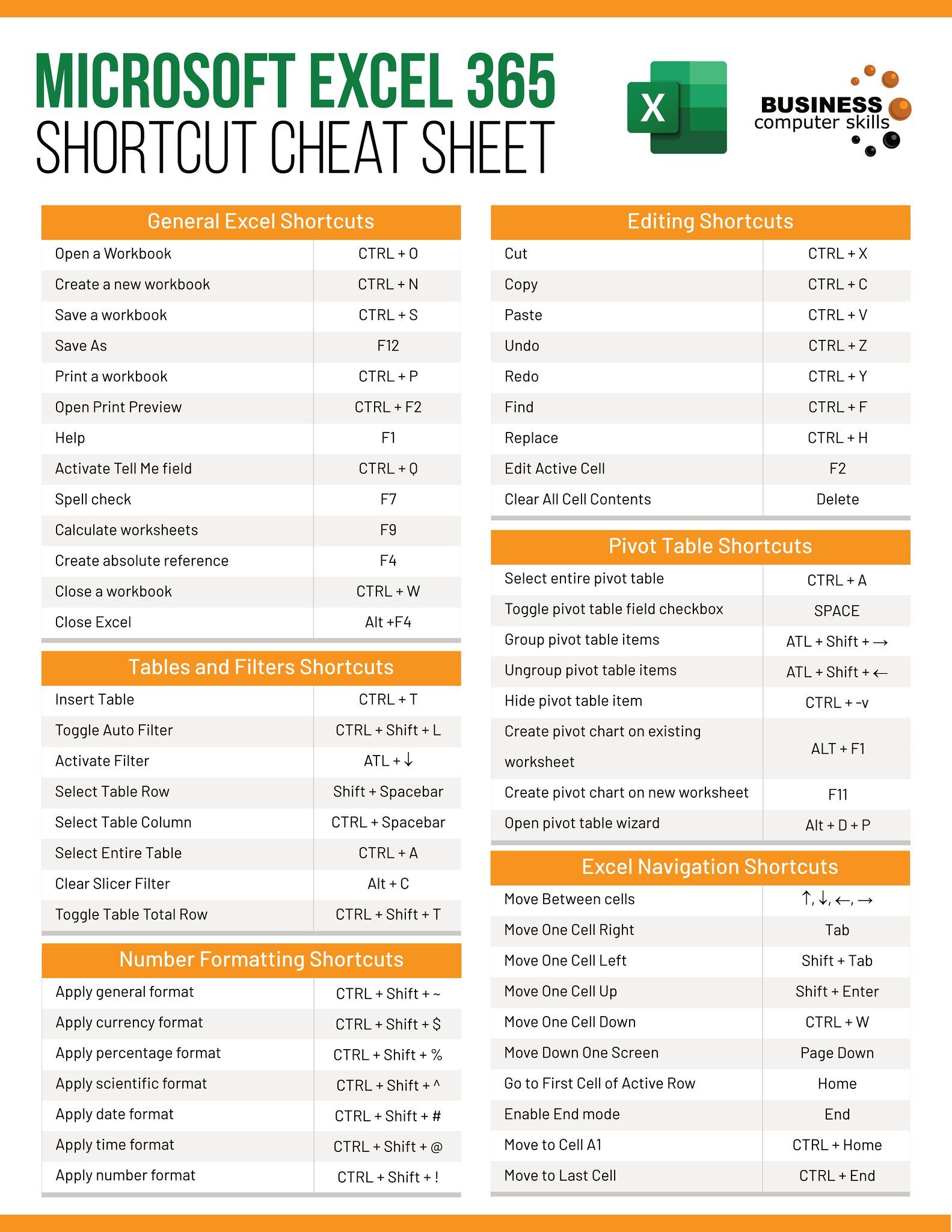
+
If you have not yet saved your workbook, you can close Excel without saving to revert to the last saved state. If the workbook is saved, you might need to retrieve the sheet from a backup or revert to a previously saved version if available.
Is there a way to recover a deleted Excel sheet?

+
Recovery of deleted Excel sheets is possible if you have an autosave or backup of the workbook. If no backup exists, data recovery software or manual recovery through an Excel file editor might help, although not guaranteed.



