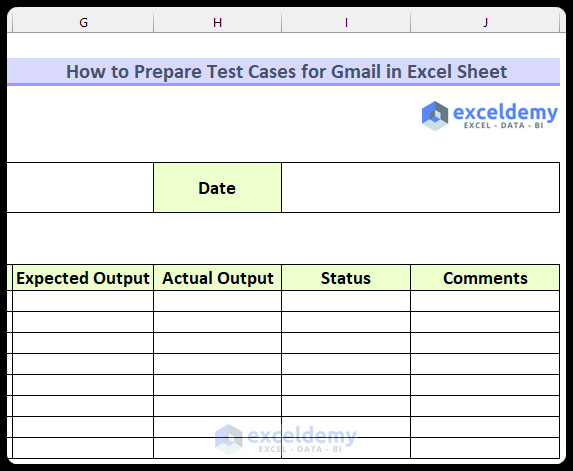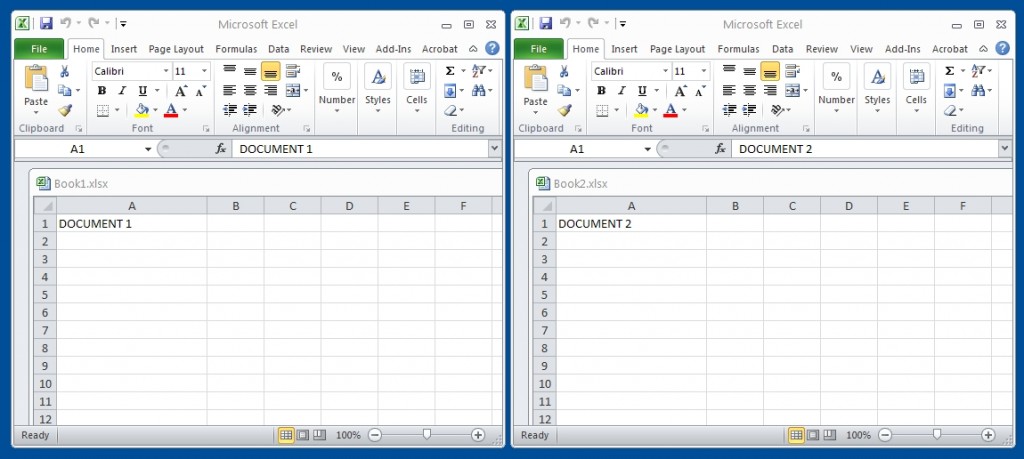Duplicate Excel Sheet with Formulas: Quick & Easy Guide

Excel is an indispensable tool for data analysis and management, widely used in businesses and personal projects alike. Sometimes, the need arises to duplicate a worksheet while preserving all the formulas and data it contains. This guide will walk you through the process of duplicating an Excel sheet with formulas both quickly and accurately.
Why Duplicate Excel Sheets?

- Data Preservation: Maintain an original copy of the data before running complex calculations or analyses.
- Scenario Analysis: Perform "What-if" analysis without altering the original data.
- Data Backup: Ensure you have a backup in case of accidental data loss or corruption.
- Collaboration: Share specific parts of a workbook with others without revealing the entire document.
How to Duplicate an Excel Sheet with Formulas

Method 1: Using the ‘Move or Copy’ Command

This is one of the simplest methods to duplicate a sheet:
- Open your Excel workbook.
- Right-click on the tab of the sheet you want to duplicate.
- Select Move or Copy… from the context menu.
- In the dialog box:
- Choose where you want the duplicate sheet to appear (before, after, or in another workbook).
- Check the box that says Create a copy.
- Click OK. Your sheet will be duplicated with all formulas intact.
🔍 Note: If you are copying to a different workbook, make sure both workbooks are open or Excel will prompt you to select the destination workbook.
Method 2: Using Keyboard Shortcuts

If you’re looking for an even quicker way:
- Hold down the CTRL key.
- Drag the sheet tab to the desired location.
This will instantly create a duplicate of the sheet where you release the mouse button.
Method 3: Using VBA (for advanced users)

For those comfortable with Visual Basic for Applications (VBA), here’s how you can duplicate a sheet:
Sub DuplicateSheet()
Dim ws As Worksheet
Set ws = ThisWorkbook.Sheets(“Sheet1”) ‘Change “Sheet1” to your sheet name
ws.Copy After:=ws
End Sub
Open the VBA editor by pressing Alt + F11, insert a new module, and paste the above code. Run the macro by clicking Run or pressing F5.
Important Considerations When Duplicating Sheets

- References: Be aware that cell references can cause errors if the copied sheet references cells in another sheet. You might need to adjust these references manually.
- Data Validation: If your sheet contains data validation rules, these will be duplicated, but ensure they still function correctly in the new context.
- Charts and Pivot Tables: These elements might not link correctly to the new sheet. You might have to re-link or refresh them.
- Hyperlinks: Hyperlinks within the sheet will carry over, but check that they point to the correct locations in the duplicated sheet.
Troubleshooting Common Issues

Issue: Formulas Referencing External Sheets or Workbooks

If your formulas reference other sheets or workbooks, you’ll need to update these references in the duplicate:
- Use Find and Replace (CTRL+H) to change the sheet names in formulas.
Issue: Preserving Conditional Formatting

Conditional formatting rules are copied, but here’s how to ensure they’re correct:
- Go to the Home tab, click on Conditional Formatting > Manage Rules and review or modify the rules as necessary.
Wrapping Up the Process
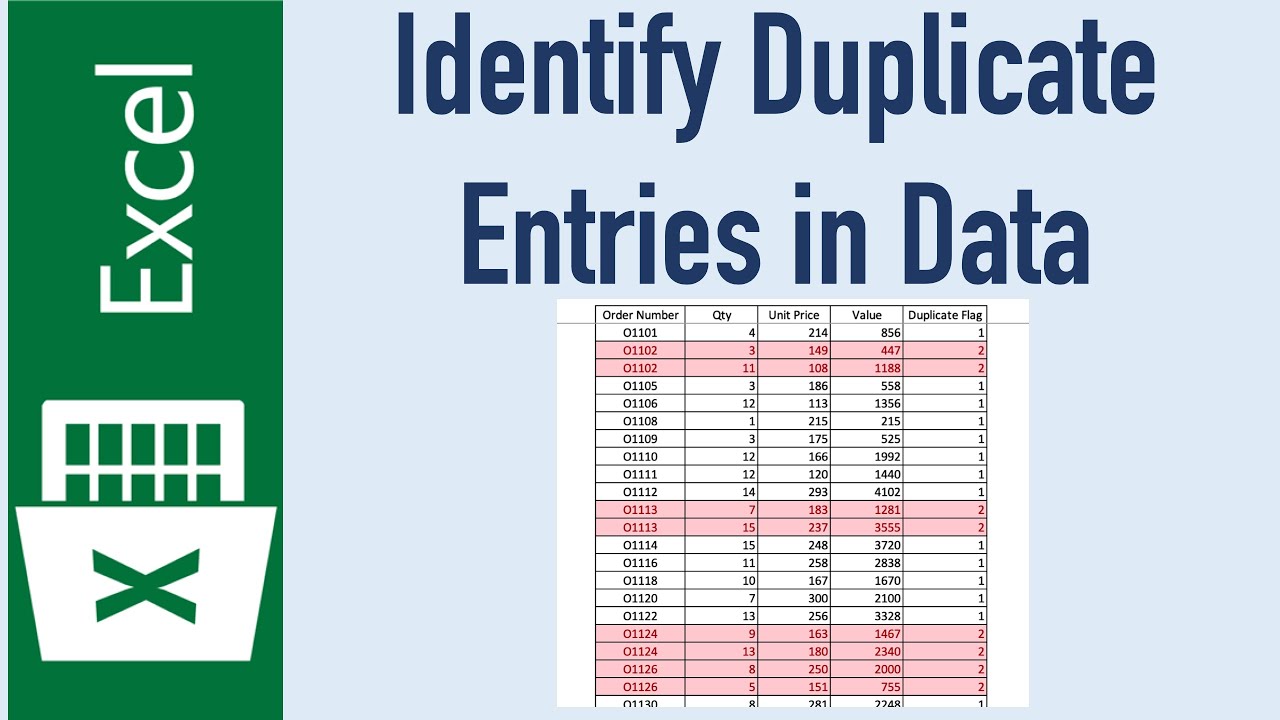
Duplicating a sheet in Excel with formulas intact is a straightforward task once you know the methods. Whether you prefer the graphical interface, keyboard shortcuts, or VBA scripts, Excel provides multiple avenues to ensure your data and formulas are duplicated accurately. Remember to:
- Check and adjust references where necessary.
- Verify that all elements like charts, pivot tables, and conditional formatting are working as expected.
- Keep an eye on hyperlinks and data validation rules to ensure they function correctly in the new sheet.
This process not only helps in maintaining data integrity but also allows for greater flexibility in data management and analysis, making Excel a more powerful tool for your projects.
Can I duplicate sheets between different workbooks?

+
Yes, you can duplicate sheets to another workbook by selecting the workbook in the “Move or Copy” dialog box or through VBA scripts.
What happens to external links when I duplicate a sheet?

+
External links in the formulas will remain unchanged. You’ll need to update them if the path or workbook name changes.
Will conditional formatting carry over when duplicating?

+
Yes, conditional formatting rules will be duplicated, but ensure the rules still apply to the data in the new context.
Do pivot tables or charts automatically update in the duplicated sheet?

+
Not always. You might need to refresh or relink these elements to reflect the new data in the duplicated sheet.