Share Excel Sheets Easily: Turn Them Into Links

When working in an environment where collaboration is key, Excel sheets are a universal tool for organizing and analyzing data. However, sharing these files can sometimes be cumbersome, especially when working remotely or with large teams. This blog post will guide you through the process of turning your Excel sheets into shareable links, making collaboration and data sharing seamless and efficient.
Why Turn Excel Sheets into Links?

Before diving into the steps, it's crucial to understand why you might want to turn an Excel file into a link:
- Accessibility: Links provide easy access to data from any device with internet access.
- Security: You can control who has access to the data through permissions and settings.
- Version Control: Collaborators can work on different versions of the document without overwriting each other's work.
- Collaboration: Real-time collaboration features enable team members to edit and view changes instantly.
How to Turn Excel Sheets into Links

Here's a step-by-step guide on how to convert your Excel sheet into a shareable link:
Using Microsoft Excel Online

- Open the Excel file in Microsoft Excel Online (via OneDrive).
- Click the Share button in the top right corner.
- Choose the option to “Get a link”.
- Decide who can access the link:
- Anyone with the link can view/edit (default is ‘view’ only).
- People in [your organization] with the link.
- Specific people.
- After selecting the permission level, click “Apply”.
- Copy the generated link and share it with others.
⚠️ Note: If you change permissions later, the link will change, so you'll need to redistribute the new link.
Using Google Sheets

If you prefer Google Sheets, here’s how you can share your spreadsheet:
- Open the Google Sheet.
- Click the Share button in the top right corner.
- Under “Get link”, click “Share” to generate a view-only link or change the permission to edit if needed.
- Copy the provided link and distribute it to collaborators or post it where your team can access it.
With Excel 365 (Desktop App)

Excel 365 offers a feature called “Co-Authoring” which you can use to share files directly from the desktop app:
- Open the Excel file you want to share.
- Go to the File tab.
- Select Share.
- Choose the option to share with “OneDrive - Personal” or “OneDrive - [Your Business]”.
- Click “Share with People” and then “Get a sharing link”.
- Adjust the permission levels if necessary and copy the link.
Best Practices for Sharing Excel Sheets

- Check Permissions: Ensure the shared link has the correct permissions to avoid unintentional access or changes.
- Regularly Monitor: Review who has access to your sheets and periodically update permissions.
- Use Descriptive Names: When saving or renaming the file on the cloud, use descriptive names so collaborators can identify them easily.
- Back Up Your Data: Always keep a backup of your data before making it available online.
- Maintain Security: Use secure password management for Excel files with sensitive information.
📝 Note: Cloud services like OneDrive and Google Drive offer collaborative features, but remember to comply with company security policies regarding data sharing.
Converting your Excel sheets into links not only simplifies the process of sharing data but also enhances the collaborative workflow. By following the steps outlined above, you can share spreadsheets with precision and control, ensuring your team has the most up-to-date information at their fingertips. The key benefits include improved accessibility, real-time collaboration, version control, and enhanced security measures. These practices help maintain data integrity and streamline work processes, making your team more productive and efficient.
Can I share an Excel sheet link with someone who doesn’t have Excel?

+
Yes, with Microsoft Excel Online or Google Sheets, the link can be opened in a web browser even if the recipient doesn’t have Excel installed.
What if I want to revoke access to a shared Excel link?

+
In the cloud service where the file is stored, navigate to the file’s sharing settings, and you can remove or change the permissions or revoke access to the link.
How can I ensure my Excel sheet remains private when shared?
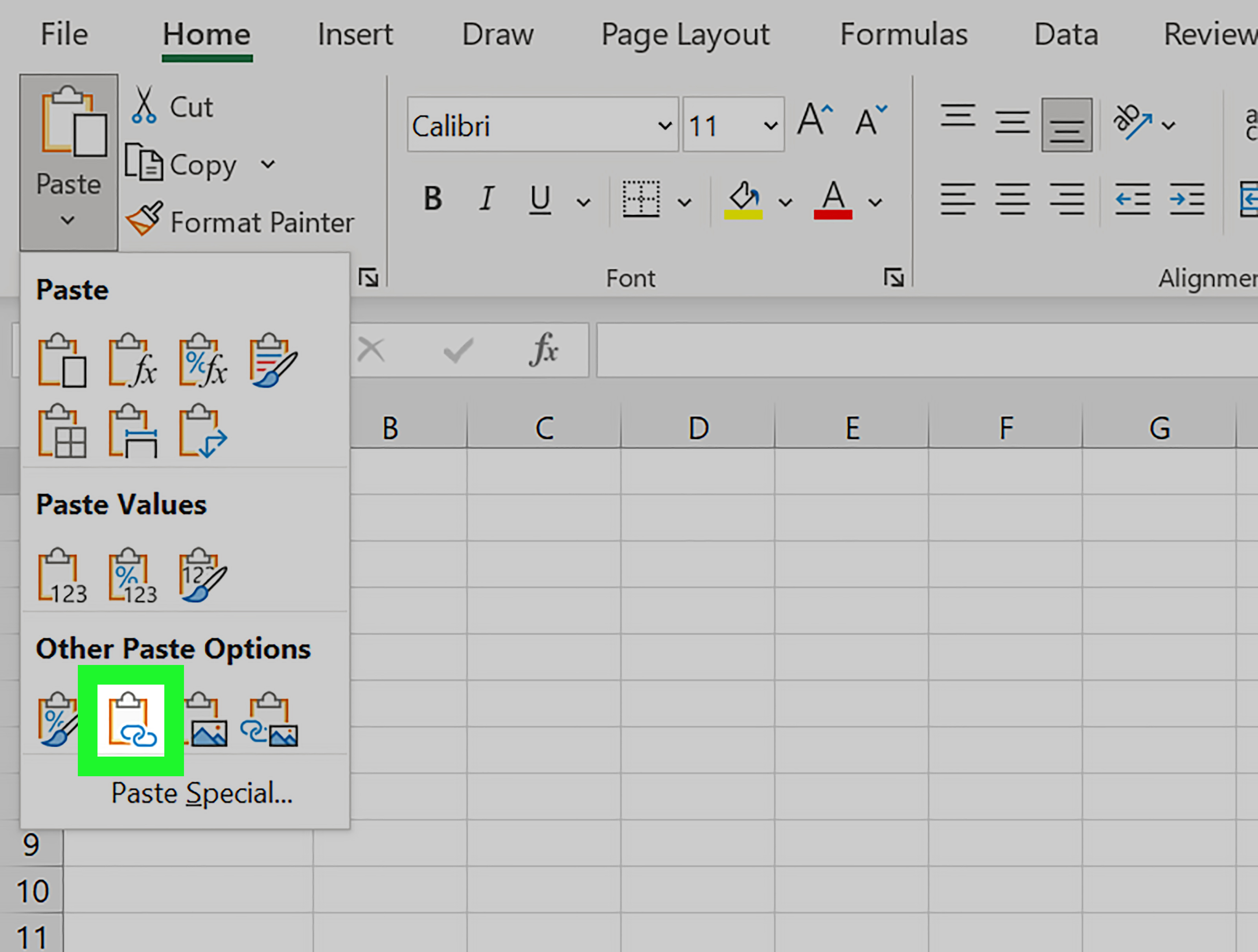
+
Set the link permission to ‘view only’, use password protection, or share the link only with specific individuals or groups.



