5 Simple Ways to Delete Blank Rows in Excel

Deleting blank rows in Excel can significantly enhance your workbook's efficiency and readability. Whether you're a financial analyst sifting through extensive datasets or an individual tidying up a personal inventory list, eliminating these unnecessary empty rows is an essential skill. In this post, we'll explore five straightforward methods to accomplish this task, ensuring your data is clean and organized.
Manual Selection and Deletion

The most intuitive approach to deleting blank rows is through manual selection and deletion. Here's how you can do it:
- Select the entire dataset where blank rows might be present. You can do this by clicking the triangle at the top-left corner of the worksheet or by dragging through the headers.
- Scroll through the data and locate the blank rows. A quick way to find them is to use the 'Ctrl + G' shortcut, which opens the 'Go To' dialog box. Click 'Special', then 'Blanks', and hit OK. This will select all blank cells.
- With all the blank cells selected, right-click on one of the highlighted cells and choose 'Delete' from the context menu.
- From the 'Delete' dialog, choose 'Shift cells up' to remove the rows without leaving gaps.
🔍 Note: Manual selection can be time-consuming for large datasets. Consider automating or using more efficient methods for substantial data cleaning tasks.
Sorting and Removing Blanks

Sorting your data can help in identifying and eliminating blank rows quickly:
- Select the entire dataset or the column you want to sort.
- Go to the 'Data' tab, and click on 'Sort & Filter' group, then select 'Sort'.
- Choose the column you want to sort by from the 'Sort by' dropdown, making sure to select 'Blanks' at the top or bottom. Sort in ascending order to group blanks together.
- Select the rows with blanks, right-click, and choose 'Delete'.
| Step | Action |
|---|---|
| 1 | Select dataset or column for sorting. |
| 2 | Open 'Sort' dialog from 'Data' tab. |
| 3 | Sort by column with blanks at the top or bottom. |
| 4 | Delete the grouped blank rows. |

Using Filters to Delete Blank Rows

Filtering provides a fast method to identify and remove blanks:
- Select your data range, then go to the 'Home' tab, click 'Sort & Filter', and choose 'Filter'.
- Click the dropdown arrow on the column where you expect blank cells, then uncheck 'Select All' and check 'Blanks'.
- Only the blank rows will be displayed. Now, you can either manually select them for deletion or use the 'Delete' command.
🔍 Note: Filters work well for visual deletion but do not automatically remove rows; you still need to delete them manually after filtering.
Using Excel Functions and Formulas

For a more automated approach, consider using Excel functions:
The IF and ISBLANK Functions

- In a new column, type a formula like `=IF(ISBLANK(A1), 0, 1)`, assuming your data starts in column A. This formula checks if a cell is blank, marking it with 0 if it is and 1 otherwise.
- Filter or sort this column to group blank rows together, then delete as needed.
Using the COUNTIF Function

- Insert another column and use `=COUNTIF($A:$A,">0")` to count non-blank cells. This function ensures rows with any content are flagged.
- Once all blank cells are identified by zero or blanks, you can delete these rows manually or programmatically.
Advanced Techniques with VBA

If you frequently need to clean datasets, VBA scripting can automate the process:
- Press Alt + F11 to open the VBA editor, insert a new module.
- Copy and paste the following code into the module:
Sub RemoveBlankRows()
Dim ws As Worksheet
Set ws = ActiveSheet
Dim rng As Range
Dim i As Long
For i = ws.Cells(ws.Rows.Count, "A").End(xlUp).Row To 1 Step -1
If Application.CountA(ws.Rows(i)) = 0 Then
ws.Rows(i).Delete
End If
Next i
End Sub
This script will delete all blank rows in the active sheet from bottom to top to avoid missing any rows during the deletion process.
🔍 Note: VBA is powerful but requires knowledge of programming. Always back up your data before running macros.
Streamlining your Excel spreadsheets by removing blank rows is crucial for maintaining clarity and improving performance. From manually selecting rows, sorting data, and filtering to utilizing functions like IF or COUNTIF, or even automating with VBA, there are methods suitable for all skill levels. The choice of method depends on the size of your dataset, your comfort with Excel, and the frequency of this task. Remember, automating repetitive tasks can save considerable time, especially when working with large datasets. Incorporating these methods into your workflow will enhance your efficiency and ensure your Excel files remain organized and effective tools for data analysis.
What happens if I accidentally delete important data while removing blank rows?

+
Always ensure you have a backup before performing operations like this. Excel does not automatically undo a delete operation when saving, so it’s wise to save your workbook under a different name before cleaning data.
Can I use these methods to remove blank columns instead of rows?
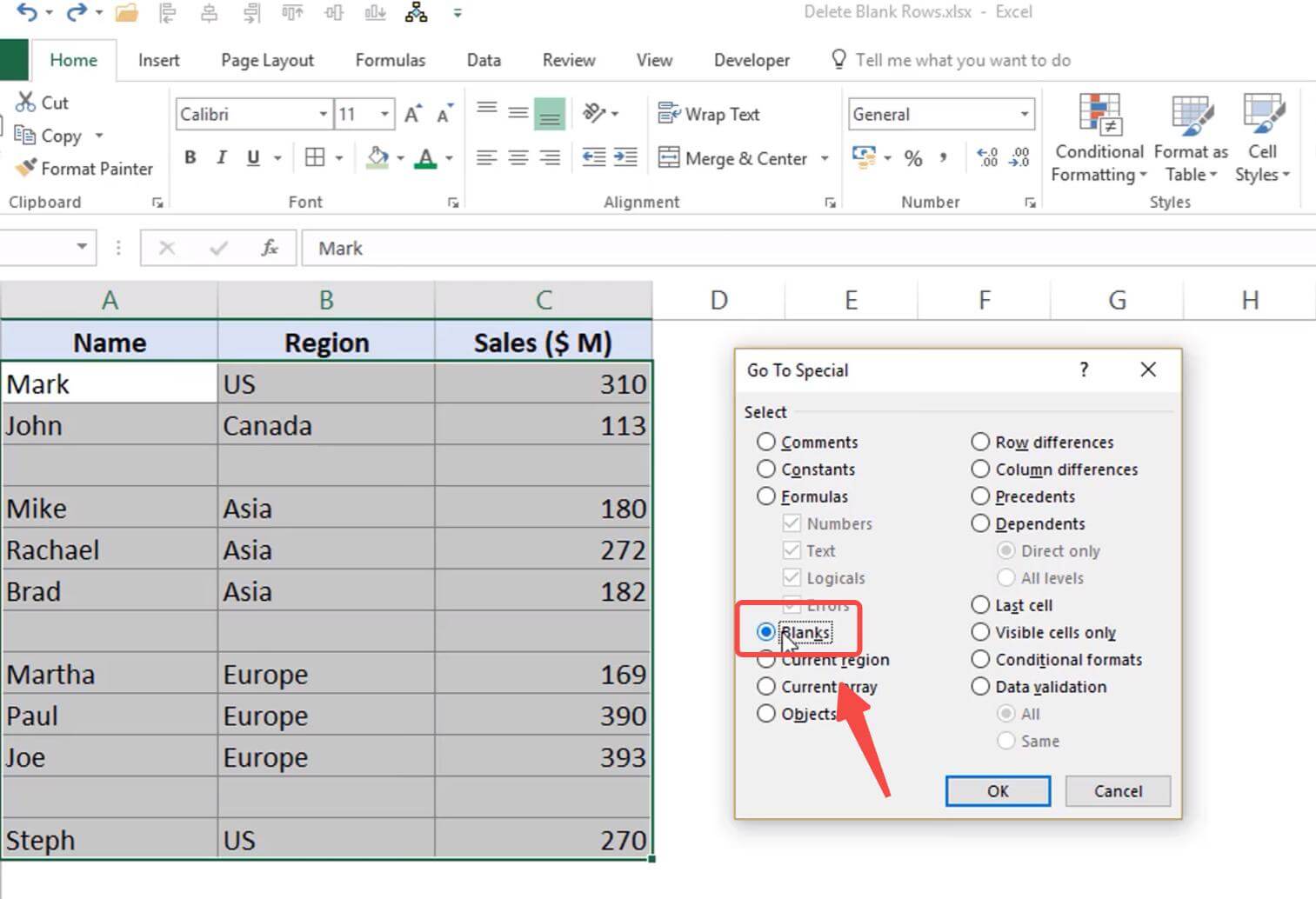
+
Yes, you can adapt these methods to delete blank columns. For manual methods, select columns instead of rows, and for VBA, adjust the code to check columns instead of rows.
What if I only want to remove entirely blank rows?

+
Ensure your selection or formula targets only rows where all cells are blank. For manual deletion, use ‘Go To’ Special>Blanks, then verify the rows before deleting. For VBA or functions, modify conditions to only check for entirely empty rows.



