Unhide Sheets in Excel 2010 Quickly - A Simple Guide

When working with Microsoft Excel 2010, managing multiple sheets can sometimes become overwhelming, especially if some sheets are hidden. Whether you're organizing large datasets, managing complex reports, or sharing spreadsheets with others, knowing how to unhide sheets in Excel 2010 can significantly enhance your productivity. Here's a straightforward guide to help you quickly unhide sheets.
Understanding Hidden Sheets

Before diving into the process, it’s crucial to understand why sheets might be hidden:
- To keep the workbook tidy and uncluttered.
- To hide data or formulas that are not relevant to all users.
- To prevent accidental changes to important data.

🔍 Note: You can tell if a sheet is hidden when the sheet tabs show a faint outline at the bottom of the Excel window.
Unhiding a Single Sheet
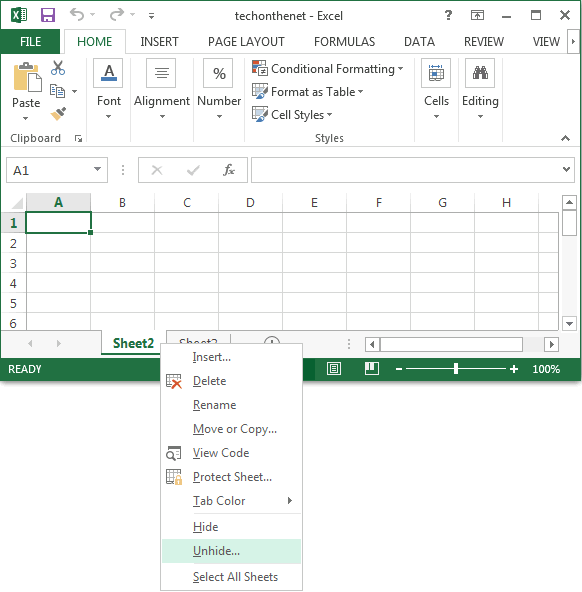
If you want to unhide just one sheet, follow these steps:
- Right-click on any visible sheet tab.
- Select Unhide from the context menu.
- In the “Unhide” dialog box, choose the sheet you wish to unhide and click OK.
Unhiding Multiple Sheets

Excel 2010 does not have a direct option to unhide multiple sheets at once, but you can use a small trick:
- Hold down the Ctrl key and click on the sheet tabs of all the sheets you wish to unhide.
- Right-click one of the selected tabs and choose Unhide.
- Select the sheets from the list and click OK.
📚 Note: If you want to unhide all sheets, you might have to do this in multiple steps, or use VBA to automate the process.
Using VBA for Unhiding Sheets

For those familiar with VBA (Visual Basic for Applications), you can write a simple script to unhide all sheets:
Sub UnhideAllSheets()
Dim ws As Worksheet
For Each ws In ThisWorkbook.Worksheets
ws.Visible = xlSheetVisible
Next ws
End Sub
💾 Note: Ensure you back up your workbook before running VBA scripts as they can alter your data permanently.
Checking for Very Hidden Sheets

Excel has a special “Very Hidden” status which can’t be undone through the standard UI:
- You can’t unhide these sheets via right-clicking.
- Open the VBA editor by pressing Alt + F11 and navigate to the sheet you want to unhide.
- Change the Visible property to -1 - xlSheetVisible or -1 for short, then close VBA editor.
To better understand how different hiding statuses work:
| Sheet Status | Description | How to Unhide |
|---|---|---|
| Visible | The sheet is fully visible | No action needed |
| Hidden | The sheet is not visible, but can be unhidden via UI | Right-click any tab and choose Unhide |
| Very Hidden | The sheet is not visible and can only be unhid through VBA | Change property in VBA |

Tips for Managing Hidden Sheets
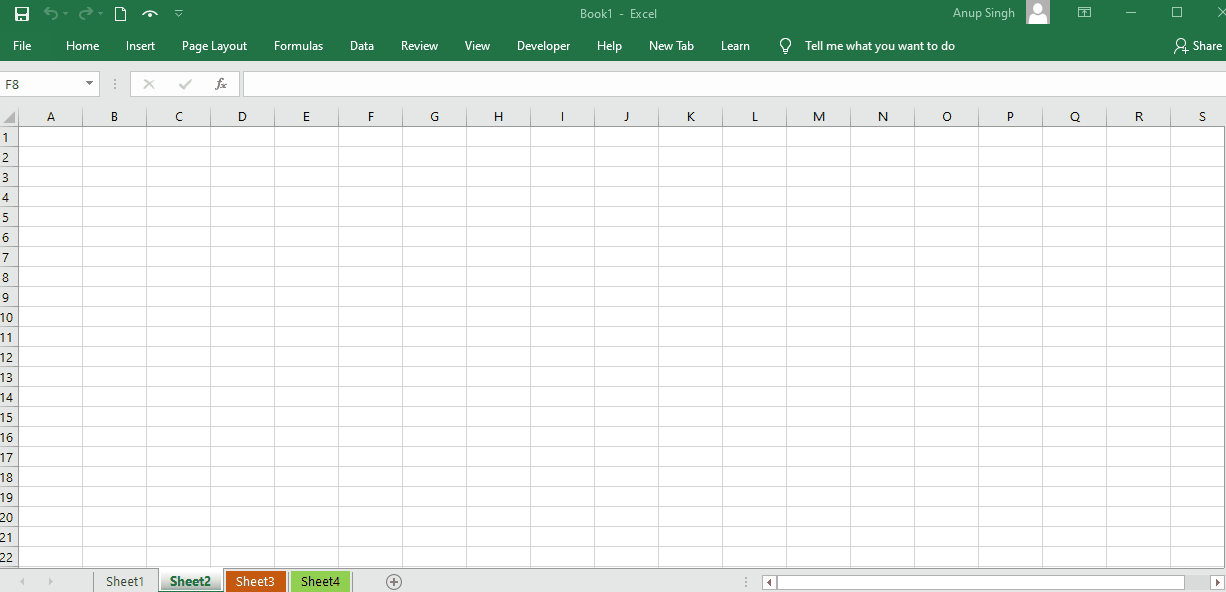
- Document Sheet Hiding: Keep a record or a master sheet that lists all hidden sheets for reference.
- Protect Sensitive Sheets: If the data is sensitive, instead of just hiding the sheet, consider protecting it with a password.
- Consistent Naming: Use consistent naming conventions for hidden sheets to simplify managing them.
Throughout this process of unhide sheets in Excel 2010, remember that effective sheet management is key to maintaining both productivity and data integrity. Whether it's for a personal project or collaborative work, mastering the art of revealing hidden sheets can streamline your Excel workflow, making your work not only more efficient but also more secure.
Can hidden sheets be unhidden without administrative rights?

+
Yes, as long as the workbook is not protected with a password that restricts changes to its structure.
How can I prevent others from unhiding sheets in my workbook?

+
Protect the workbook with a password using the Review > Protect Workbook feature, which can prevent changes to the workbook structure.
What is the difference between ‘hidden’ and ‘very hidden’?

+
A ‘hidden’ sheet can be unhidden through the Excel UI, whereas a ‘very hidden’ sheet requires VBA to unhide.



