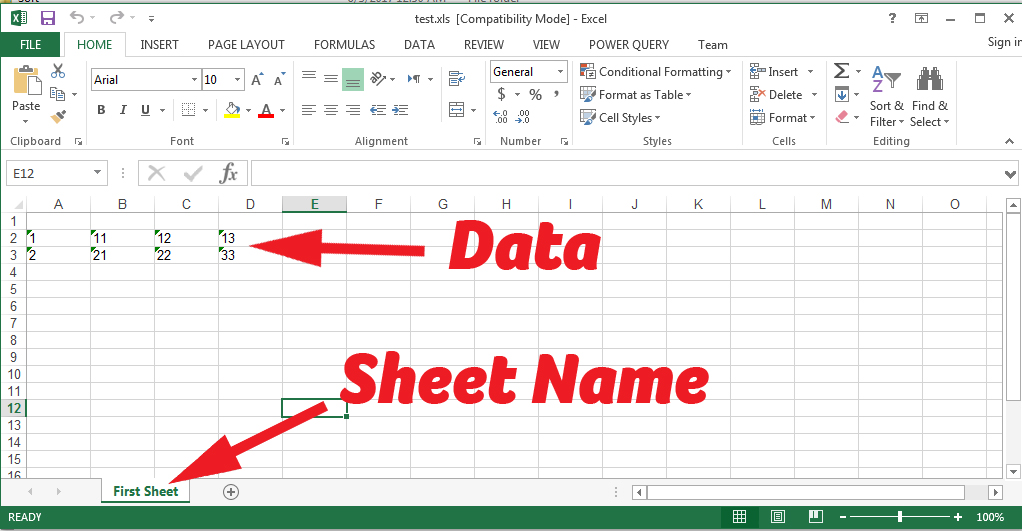Effortlessly Delete Excel Sheets: Quick Guide

Getting Started: Why Delete Sheets in Excel?

In the world of Excel, maintaining a clean and organized workbook is crucial for efficiency. Whether you’re a financial analyst, a data entry specialist, or just someone looking to manage personal spreadsheets, knowing how to delete sheets can streamline your workflow. Here’s why:
- Organize Data: Keeping your workbook clutter-free helps in reducing confusion and enhancing productivity.
- Save Space: Reducing the number of sheets can decrease the file size, making it easier to share or store.
- Optimize Performance: Too many sheets, especially complex ones, can slow down Excel, affecting your productivity.

How to Delete a Single Sheet in Excel

Deleting a single sheet in Excel is straightforward. Here’s how you can do it:
Locate the Sheet: Find the tab of the sheet you want to delete at the bottom of your workbook.
Right-Click: Right-click on the sheet tab you wish to delete.
Select ‘Delete’: From the context menu that appears, click on ‘Delete’ or choose ‘Delete Sheet’.
Confirm Deletion: If your sheet contains data, Excel will prompt you to confirm. Click ‘Yes’ or ‘OK’ to proceed.
⚠️ Note: This action cannot be undone if you haven't saved your workbook with the deleted sheet still in place.
Deleting Multiple Sheets in One Go

For those times when you need to delete several sheets at once, follow these steps:
Hold Ctrl: On Windows, hold down the Ctrl key. On a Mac, use the Command key.
Select Sheets: Click on the tabs of the sheets you want to delete. You can select as many as needed.
Right-Click: Right-click on any one of the selected tabs.
Delete: From the menu, choose ‘Delete’.
Confirm: Excel will ask you to confirm the deletion of multiple sheets. Confirm the action.
Here is a table for quick reference on deleting multiple sheets:
| Step | Action |
|---|---|
| 1 | Press and hold Ctrl/Command |
| 2 | Select multiple sheet tabs |
| 3 | Right-click |
| 4 | Choose Delete |
| 5 | Confirm |

💡 Note: This method saves time when dealing with large workbooks containing unnecessary sheets.
Using Keyboard Shortcuts

For those who love keyboard shortcuts, here are two options:
- Windows: Press Alt + E + L to delete the active sheet. Confirm with Enter.
- Mac: Press Command + Shift + - (minus), then confirm with Enter.
Keyboard shortcuts can boost your efficiency, allowing you to perform tasks without reaching for the mouse.
VBA Macro for Sheet Deletion

For bulk operations or repeated tasks, consider using VBA (Visual Basic for Applications). Here’s a simple macro to delete all sheets except the active one:
Sub DeleteAllButActive()
Dim ws As Worksheet
Application.DisplayAlerts = False
For Each ws In Worksheets
If ws.Name <> ActiveSheet.Name Then
ws.Delete
End If
Next ws
Application.DisplayAlerts = True
End Sub
To run this macro:
Open VBA Editor: Press Alt + F11 (Windows) or Option + F11 (Mac).
Insert Macro: In the Project Explorer, right-click on your workbook, choose Insert, then Module.
Paste Code: Paste the provided code into the new module.
Execute Macro: Close the VBA Editor, go back to Excel, and run the macro by pressing Alt + F8 (Windows) or Fn + Option + F8 (Mac), selecting the macro, and clicking Run.
📝 Note: Always test macros in a backup workbook to prevent data loss.
To wrap up, deleting Excel sheets, whether individually or in bulk, can significantly streamline your data management tasks. These methods, from manual selection to using macros, cater to different needs and preferences, making Excel a more powerful tool for data analysis and organization. By mastering these techniques, you’ll enhance your productivity, reduce clutter, and ensure your workbooks are optimized for performance and shareability.
Can I undo the deletion of an Excel sheet?

+
No, once a sheet is deleted, it cannot be directly undone. You can recover the sheet only if you haven’t saved and closed the workbook since deletion, or if you have a backup.
How do I know which sheet to delete when I have many?

+
Use the Ctrl/Command key to multi-select sheets, or you can rename sheets with identifiable tags or colors for easier recognition before deletion.
Is it possible to delete sheets with VBA without prompting?

+
Yes, by setting Application.DisplayAlerts to False before deletion. Remember to turn it back to True after your macro runs to avoid unintended issues.