5 Ways to Edit Excel Dropdown Menus Easily

What Are Excel Dropdown Menus?

Excel dropdown menus, also known as data validation lists, allow users to select predefined values from a list, reducing errors and enhancing data entry speed. They are particularly useful for forms, reports, and any data management task where consistent data input is crucial.
Why Use Excel Dropdown Menus?

Here are several reasons why incorporating dropdown menus in your Excel worksheets can be advantageous:
- Data Consistency: Dropdowns ensure that all data entered into a cell matches the list items, maintaining uniformity across your dataset.
- Efficiency: Speed up data entry by choosing from a list rather than typing manually.
- Error Reduction: Minimize typos and incorrect entries by limiting choices to predefined options.
- User Guidance: Help users fill in spreadsheets correctly, especially when they are unfamiliar with the data requirements.
❗ Note: Dropdown lists can be configured to allow or prevent manual entry outside the list options.
5 Ways to Edit Excel Dropdown Menus
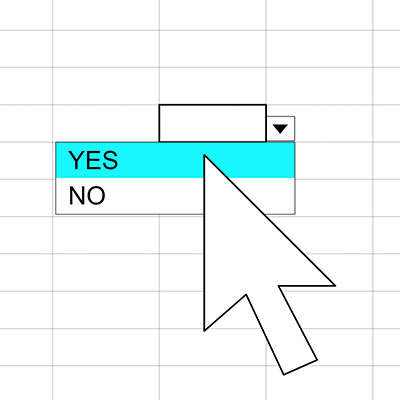
1. Directly Edit the Source List
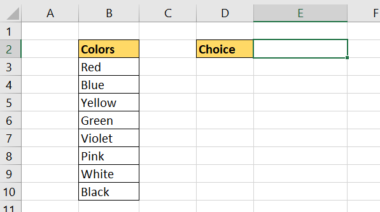
Editing the list directly from where it’s defined is the most straightforward method:
- Locate the range of cells that contain the items for your dropdown menu.
- Modify the list by adding, deleting, or changing the entries in these cells.
This approach automatically updates the dropdown menu on all cells using that list.
2. Use Named Ranges

Named ranges in Excel can make managing lists easier, especially if the source data changes often:
- Navigate to Formulas > Name Manager.
- Create a new named range or edit an existing one to point to your dropdown list data.
- Edit the named range to reflect any changes in your list.
❗ Note: Named ranges are dynamic, making them ideal for growing lists.
3. Modify the Data Validation Settings

To edit the dropdown directly:
- Select the cell with the dropdown.
- Go to Data > Data Validation.
- In the settings tab, change the source data or list directly within the Data Validation dialog box.
You can also change various validation criteria here, like input message, error alert, and whether to allow other values.
4. Use Excel Tables for Dynamic Lists

If your dropdown list is sourced from a table:
- Convert your list into an Excel table by selecting the range and pressing Ctrl+T.
- Edit the table data, and Excel will automatically update the dropdown list.
Tables provide a clean, structured way to manage data, automatically expanding and contracting as needed.
5. VBA Macros for Complex Edits

For more advanced users or complex dropdowns:
- Create or use an existing macro to automate list management.
- Edit the macro to change the dropdown source, add new items, or remove items.
Here’s a simple example of how you might update a dropdown list using VBA:
Sub UpdateDropdownList()
With Sheet1
.Range("A1:A10").Validation.Delete
.Range("A1:A10").Validation.Add Type:=xlValidateList, _
AlertStyle:=xlValidAlertStop, _
Operator:=xlBetween, Formula1:="=$C$1:$C$10"
End With
End Sub
❗ Note: VBA requires some programming knowledge, but it's incredibly powerful for automating Excel tasks.
By the end of this post, you’ll have a comprehensive understanding of how to tweak Excel dropdown menus to fit your changing data needs, ensuring your spreadsheets remain accurate and user-friendly.
Frequently Asked Questions
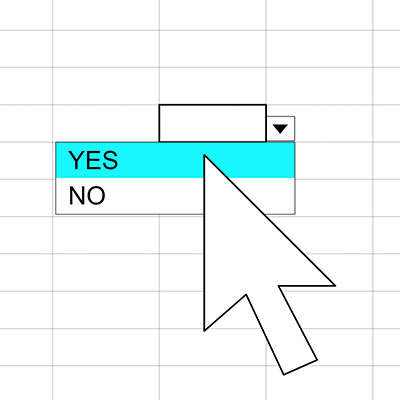
Can you change the source of a dropdown menu after it’s been set?

+
Yes, you can change the source of a dropdown menu at any time using the Data Validation settings or by updating the list directly.
How do I make the dropdown list dynamic so it automatically updates?

+
Use a named range or convert your list to an Excel table. Both methods will make your list dynamic, automatically adjusting as you add or remove entries.
What if I want to allow manual entry alongside the dropdown list?

+
In the Data Validation settings, you can select “Ignore blank” or “Any value” to allow users to enter data outside the predefined list.
This thorough guide will have equipped you with multiple methods to edit and manage dropdown menus in Excel. Whether you’re streamlining data entry, ensuring consistency, or customizing user interaction, these techniques provide the tools to make your Excel workflows more efficient and accurate. Remember, while manual editing can work for occasional changes, using tables or named ranges can greatly enhance the dynamic nature of your dropdown lists, making your work in Excel more productive and error-free.



