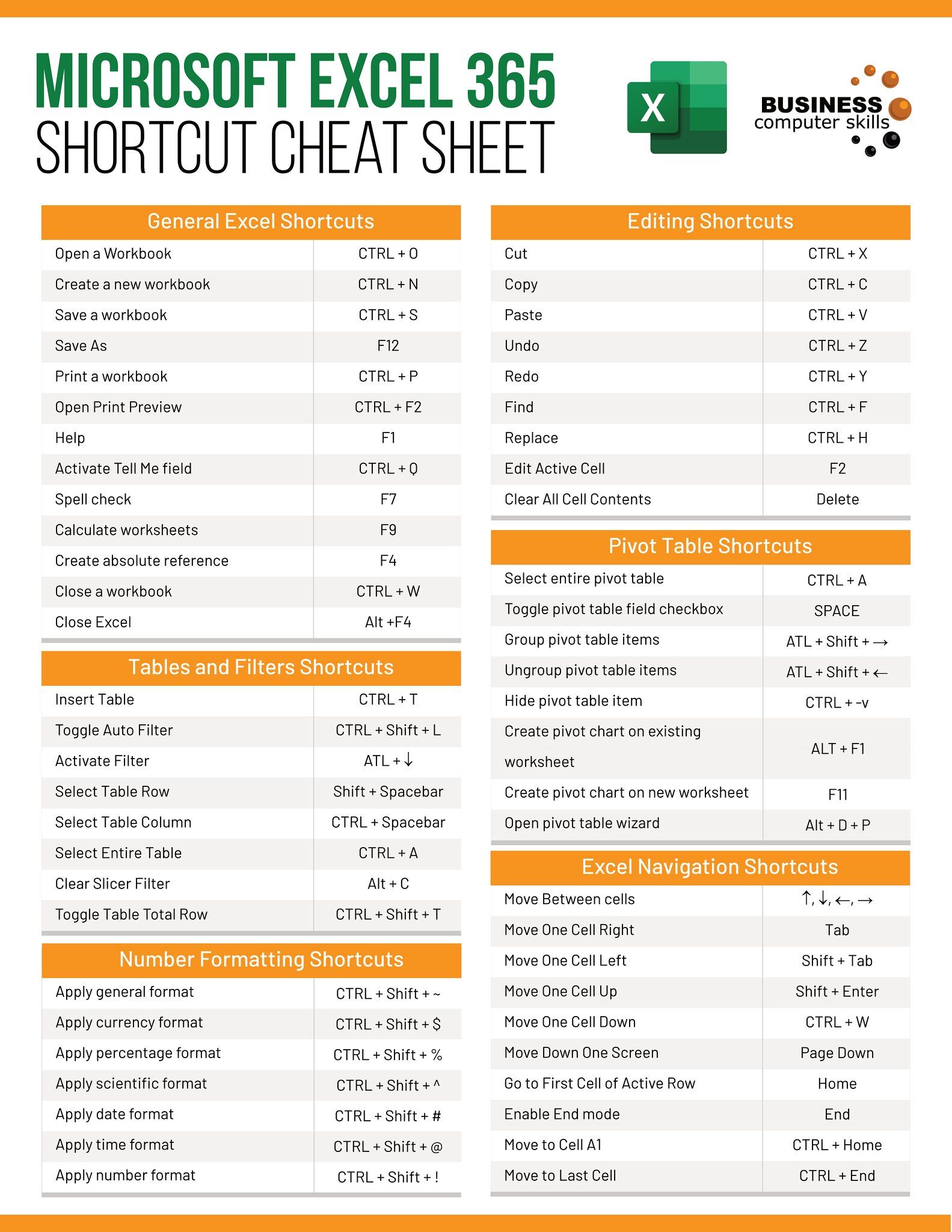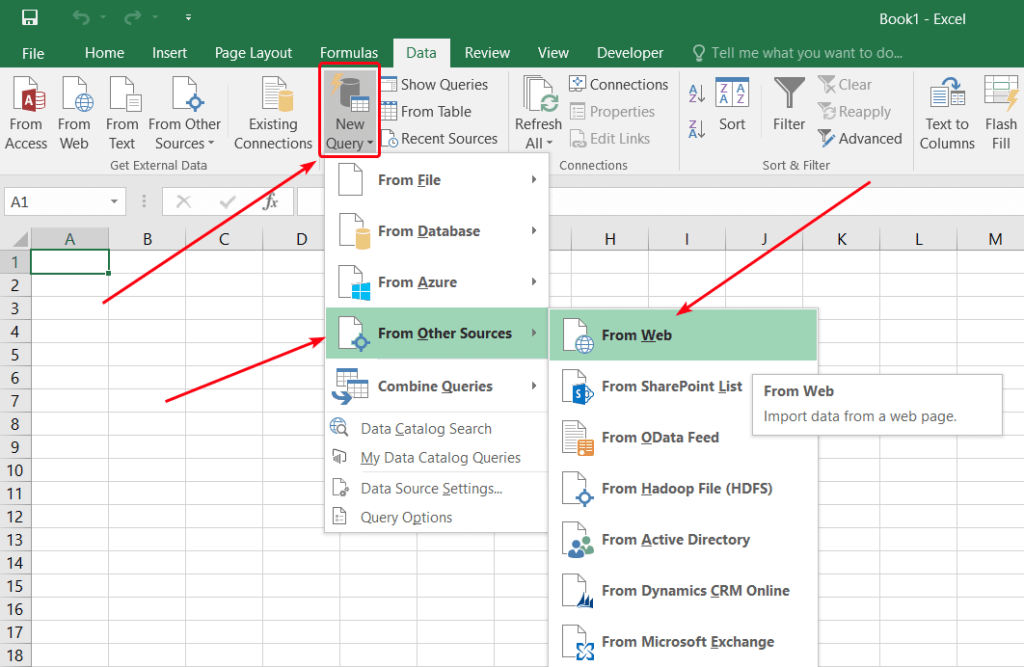Mastering Excel: Quick Delete Sheet Shortcut Guide

Why Learning Excel Shortcuts is Essential
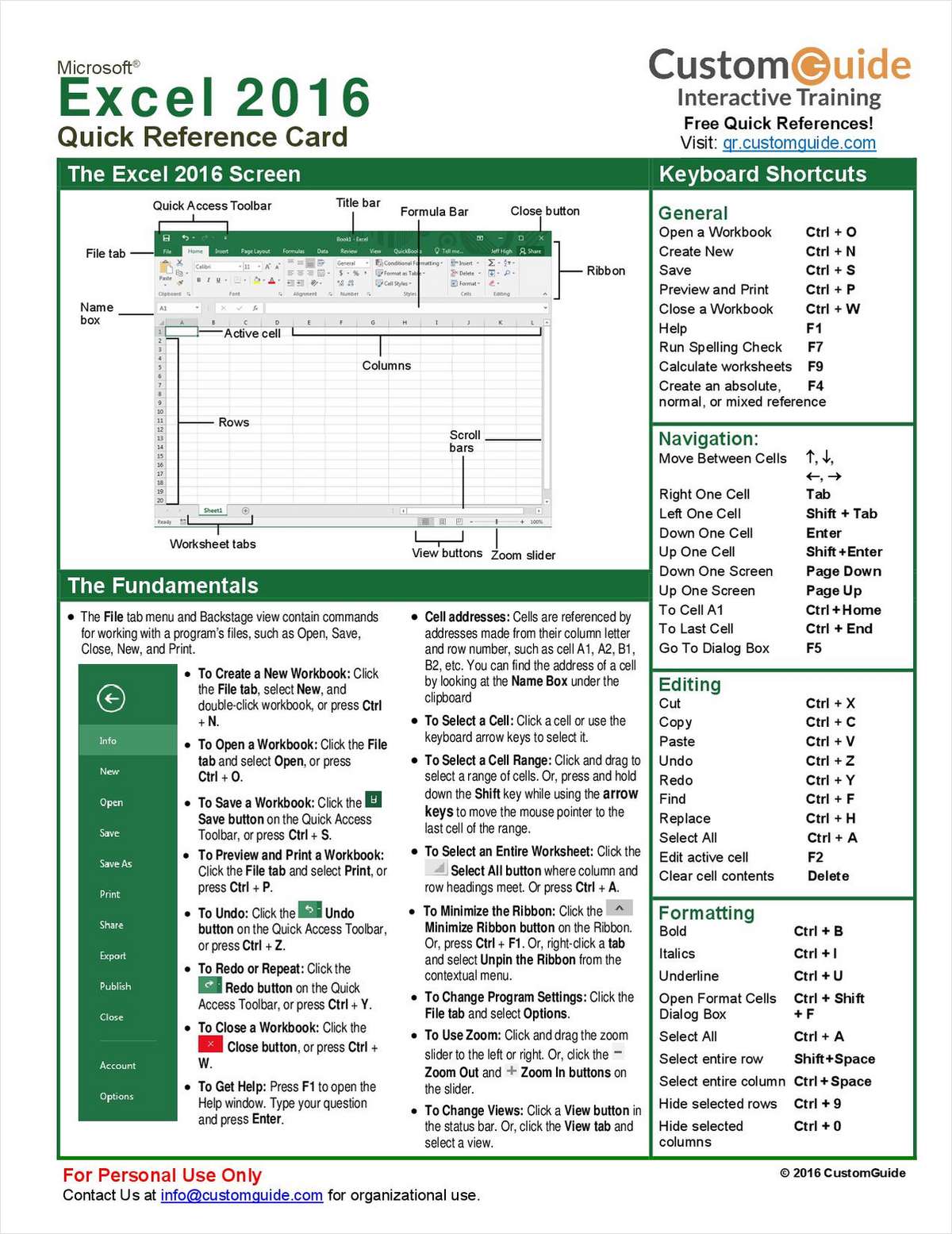
In today’s fast-paced, data-driven world, productivity tools like Microsoft Excel are indispensable. However, not all users leverage its full potential by knowing and utilizing shortcuts. Excel shortcuts are key to enhancing productivity, reducing repetitive strain injuries, and allowing for quick navigation. This guide focuses on one particularly useful shortcut – deleting sheets quickly. Understanding this Excel shortcut will streamline your workflow and save time.

Understanding the Excel Environment

Excel is a powerhouse of functionality, but with great power comes the need for efficiency. Here are reasons why:
- Increased Efficiency: Manual deletion of sheets is time-consuming, especially when dealing with large workbooks.
- Reduced Physical Strain: Less mouse movement means less strain on your wrists.
- Better Sheet Management: Quickly delete unnecessary or obsolete sheets to keep your workbook organized.
Quick Delete Sheet Shortcut

The shortcut for quickly deleting a sheet in Excel varies slightly depending on the version, but generally:
- On Windows: Press
Alt+E, then pressLtwice to execute the Delete Sheet command. - On Mac: Hold
Command+Shiftand pressF10to open the context menu, then pressEandYto delete.
Here’s a simple table showing the shortcut keys for different operating systems:
| Platform | Shortcut |
|---|---|
| Windows | Alt + E, L, L |
| Mac | Cmd + Shift + F10, E, Y |

Note:
✏️ Note: Ensure you have saved your work before deleting sheets, as this action is irreversible.
Steps to Use the Delete Sheet Shortcut

Here’s how to perform this Excel shortcut for quick sheet deletion:
Navigate to the Sheet: Click the tab of the sheet you want to delete.
Keyboard Shortcut:
- Windows: Press
Alt+E, thenLtwice. - Mac: Hold
Command+Shift, pressF10, then pressEandY.
- Windows: Press
Confirm Deletion: Excel will ask for confirmation to delete the sheet. Press
EnterorYto confirm.
Note:
💡 Note: On some systems or Excel versions, you might need to click OK or confirm manually, especially if the “Ask to confirm sheet delete” option is turned on.
Best Practices for Using Shortcuts
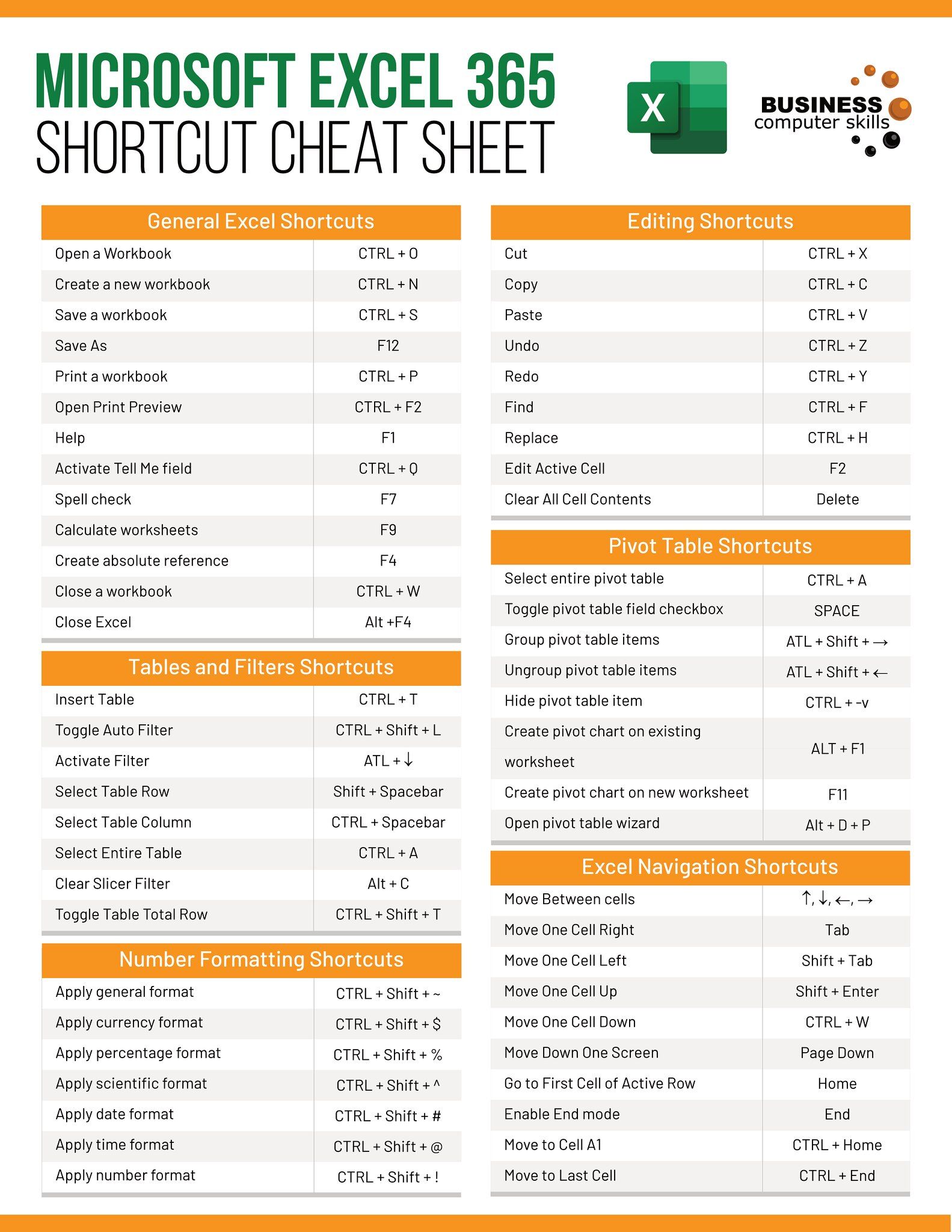
Here are some tips to make the most out of Excel shortcuts:
- Learn the Layout: Familiarize yourself with the Excel interface to better understand where keyboard shortcuts take you.
- Customize Shortcuts: For frequent actions, you can assign custom shortcuts in Excel Options.
- Use Quick Access Toolbar: Add frequently used commands to the QAT for one-click access.
- Practice: Shortcuts are muscle memory; the more you use them, the faster you’ll get.
In summary, mastering Excel shortcuts like the delete sheet shortcut is not just about saving a few seconds here and there. It’s about cultivating a workflow that’s efficient, ergonomic, and suited to the high-speed data management tasks you face daily. By integrating these shortcuts into your daily Excel use, you’ll find yourself managing data with greater ease, avoiding unnecessary clicks, and reducing repetitive tasks.
Frequently Asked Questions About Excel Sheet Management

Can I undo a sheet deletion in Excel?

+
Unfortunately, once you delete a sheet, it is permanently removed from your workbook. There’s no direct undo option for this action. Always ensure you save your work and consider copying important sheets to a backup workbook if you anticipate needing them later.
Is there a way to recover deleted sheets if I didn’t save my workbook?
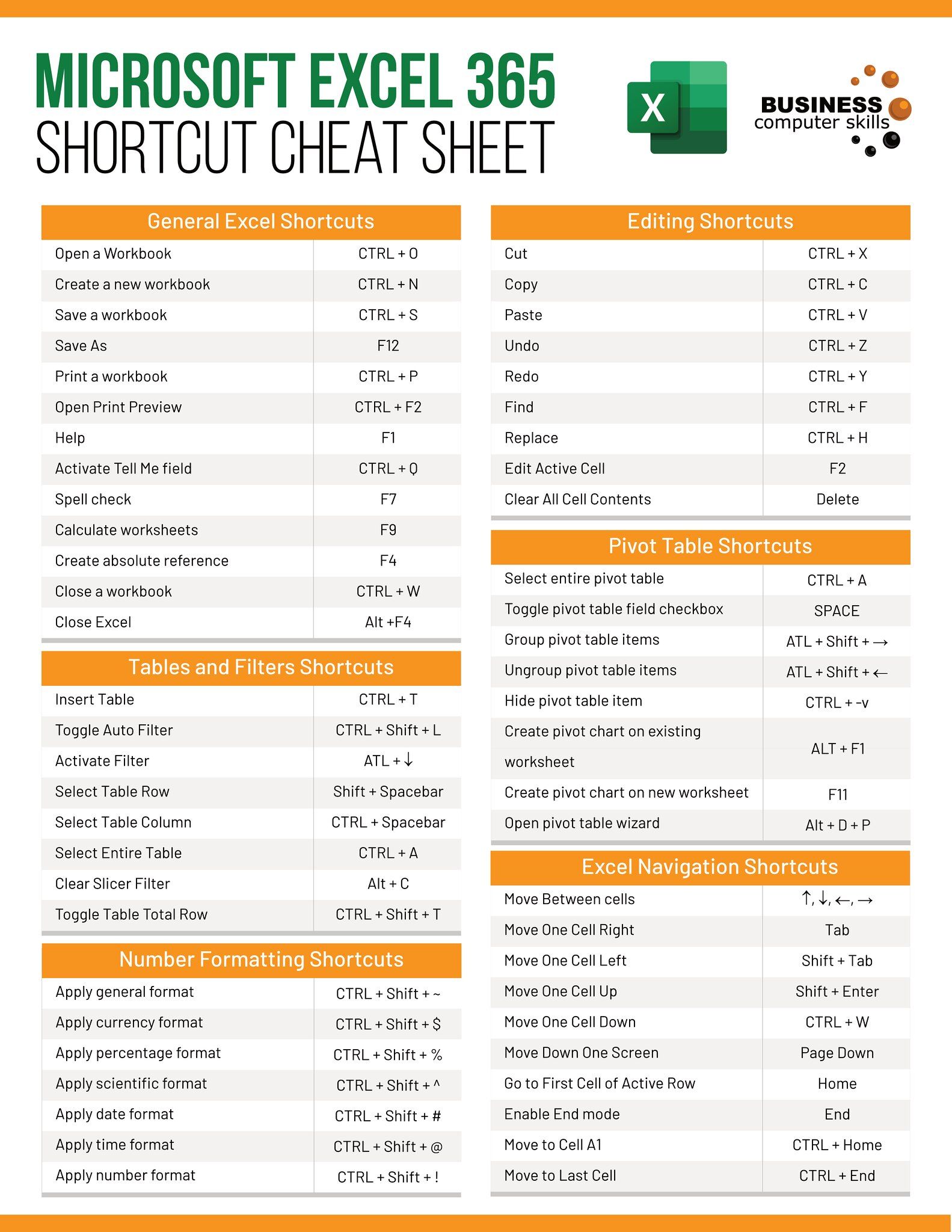
+
If you haven’t saved or if Excel has a recently saved AutoRecover version, you might recover your workbook with the deleted sheet. Check the AutoRecover files or use the Recover Unsaved Workbooks feature. However, this isn’t guaranteed.
How can I quickly delete multiple sheets in Excel?

+
To delete multiple sheets at once, you can’t use a direct shortcut. Instead, right-click on any of the selected sheet tabs, then choose ‘Delete’ from the context menu. This allows you to delete several sheets in one go.