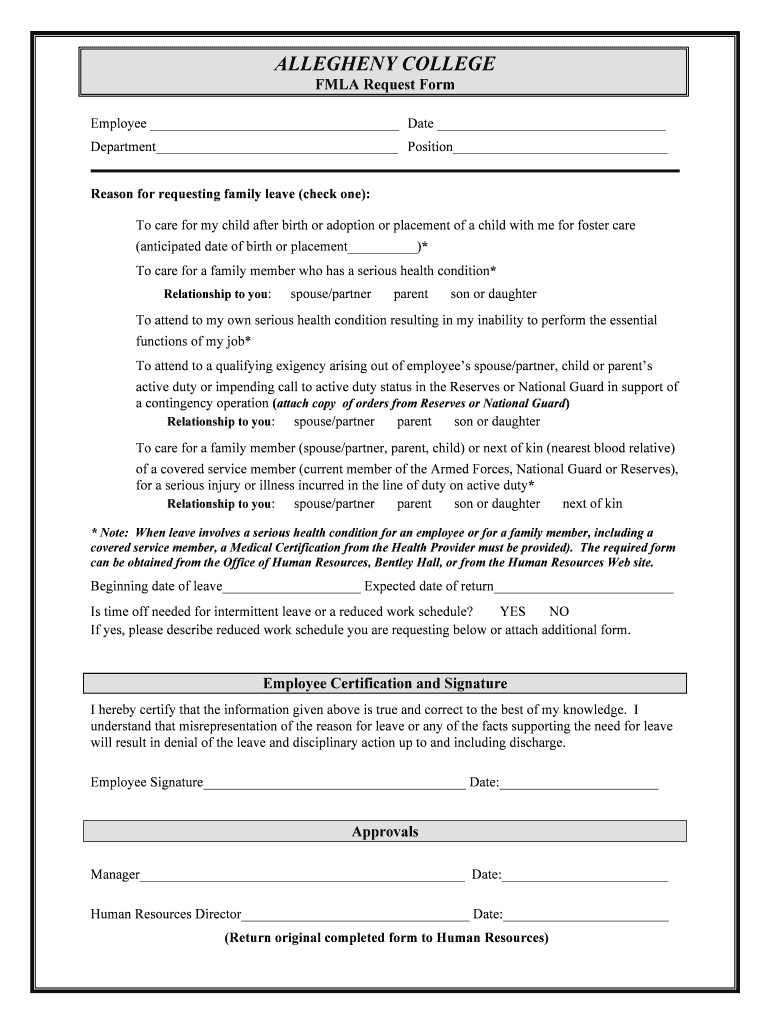Unlock Excel Sheets: How to Insert Images Easily

Imagine you're working on a financial report or a project summary and you want to enrich it with visuals, but find yourself stuck with how to insert images into Excel sheets. It's a common task, yet many users feel bogged down by Excel's seemingly complex procedures. In this comprehensive guide, we're going to explore how to seamlessly add images to your spreadsheets, enhancing their visual appeal and functionality. Whether you're a beginner or an Excel pro, this post will offer detailed steps, tips, and even a comparison of different methods.
Step-by-Step Guide to Inserting Images

1. Opening Excel and Preparing Your Sheet

Before inserting an image, open Excel and create a new sheet or ensure your worksheet has enough space:
- Open Microsoft Excel on your computer.
- Either create a new workbook or choose an existing one where you wish to insert the image.
- Ensure there is sufficient room for the image, possibly by merging cells or adjusting column/row sizes.
📝 Note: Make sure your Excel file is not locked to allow modifications.
2. Inserting an Image from Your Computer

Now, let’s dive into the steps for inserting an image:
- Go to the ‘Insert’ tab on the Ribbon.
- Click on ‘Pictures’ in the ‘Illustrations’ group.
- A file browser will open; navigate to where your image is stored and select it.
- Once selected, click ‘Insert’. The image will appear at the cursor’s location on the sheet.
- Resize the image by dragging the corners, ensuring to hold down the Shift key to maintain proportions.
- From the ‘Insert’ tab, click on ‘Online Pictures’.
- Use the search bar to look up an image or paste in the URL of an image.
- Select the desired image and click ‘Insert’.
- Position and resize the image as needed.
- Follow the steps to insert an image, but when the file browser opens, hold down Ctrl+Shift while selecting your image.
- This action links the image to the Excel sheet rather than embedding it.
- Now, changes to the source image will reflect in Excel.
- Image Quality: Excel will compress images to reduce file size, potentially affecting image quality. You can adjust this in Excel options.
- Size & Placement: Use the 'Align' and 'Distribute' tools to arrange images accurately.
- Formula Images: Use the formula
=IMAGE("URL")to insert web images directly into cells. - Lock Images: Right-click an image, select 'Size and Properties', and lock it to prevent accidental movement.
- Resizing: Resize images proportionally by holding Shift while dragging corners.
- Image Borders: Customize image borders to match your spreadsheet's design.
- Hide or Show Images: Toggle images on and off through Excel's settings for print purposes.
🖼️ Note: Keep image file sizes reasonable to avoid slowing down Excel.
3. Inserting Online Images

Want to insert an image from the internet? Here’s how:
4. Linking Images

If you want your image to be dynamic and update whenever its source changes:
🔗 Note: Linked images will not work if the source file is moved or deleted.
Tips for Working with Images in Excel

Comparison Table: Image Insertion Methods

| Method | Advantages | Disadvantages |
|---|---|---|
| Local File Insertion | Quick, easy, control over image quality | Increases file size, no auto-updates |
| Online Image Insertion | Access to vast libraries, no file size issues | Internet dependence, limited control over images |
| Linking Images | Dynamic updates, less file bloat | Requires maintenance of source image, image can break |

With these methods and tips, you're well-equipped to elevate your Excel skills. Adding images can turn mundane spreadsheets into visually engaging and informative tools.
📚 Note: Images can significantly increase file size, so use them judiciously for performance.
Visual elements have an impact. Not only do they enrich the document's appearance, but they also aid in data storytelling, making your reports more engaging and easier to comprehend. By mastering image insertion in Excel, you unlock another level of productivity and presentation finesse. As you continue to work with Excel, remember these steps, tailor your approach to your project's needs, and don't hesitate to experiment with different visual elements to enhance your data analysis and presentation.
Can I resize images in Excel?

+
Yes, you can resize images in Excel by dragging the image’s corners. Hold the Shift key while resizing to maintain the image’s proportions.
How do I ensure images update automatically in Excel?

+
By linking an image from a source file, changes to the source will reflect in Excel automatically. Keep the source image accessible to prevent broken links.
Are there any issues with inserting many images?

+
Excel’s performance might decrease with numerous large images due to increased file size. Be mindful of file size and consider using linked images for large projects.