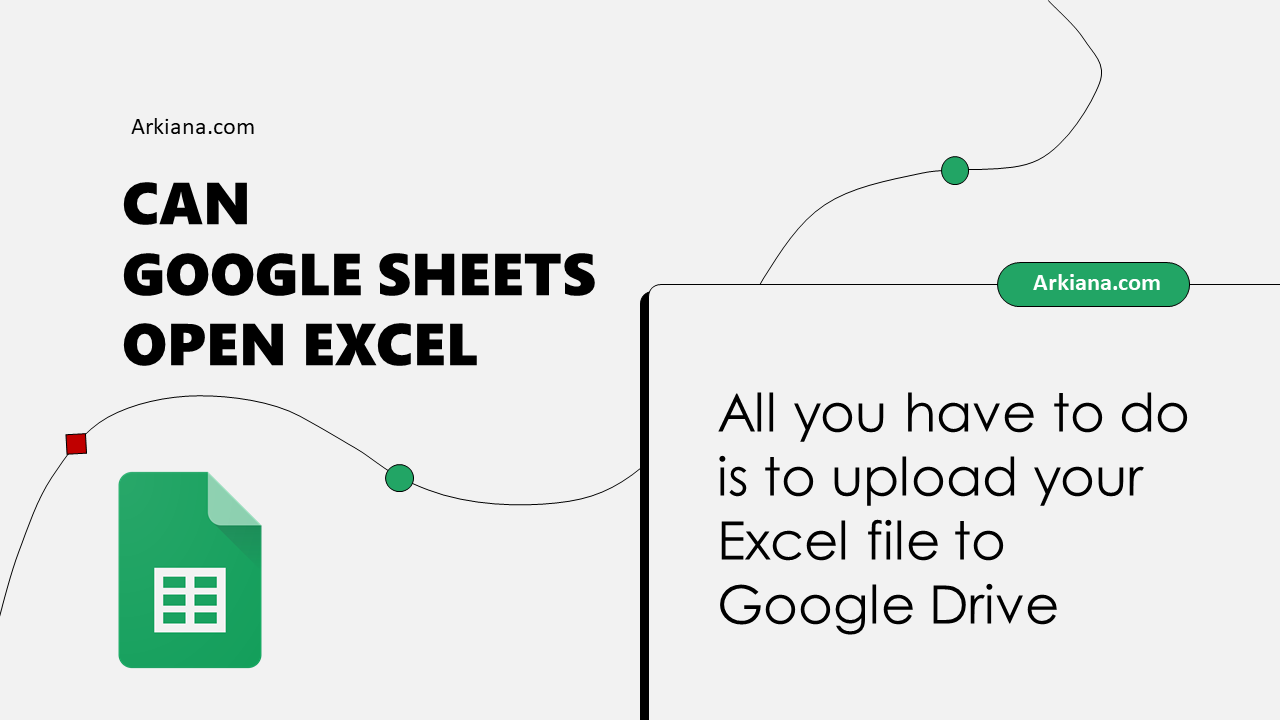5 Quick Ways to Delete Rows in Excel

When working with spreadsheets in Microsoft Excel, one of the most common tasks you'll encounter is the need to remove rows of data. Whether you're clearing out old records, correcting errors, or streamlining your data, deleting rows efficiently can save you a lot of time. Here, we'll explore five quick and straightforward methods to delete rows in Excel, suitable for various scenarios you might face.
1. Delete Selected Rows

The simplest method to delete rows in Excel is by selecting them manually:
- Select the row number or numbers of the rows you want to delete.
- Right-click on one of the selected row numbers.
- Choose “Delete” from the context menu. Here, you can also decide whether to shift the cells up or delete the entire row.
This method works best for removing a few rows at a time or when you have specific rows in mind.
🌟 Note: When deleting multiple rows, make sure you’re selecting the entire rows, not just cells within those rows, to avoid data misalignment.
2. Use Excel Shortcuts

If you’re looking to speed up the process:
- Select the rows you want to delete.
- Use Ctrl + ‘-’ (minus) to open the Delete dialog box.
- Select “Shift cells up” or “Delete entire row” and hit Enter.
This shortcut can significantly reduce the time spent on navigation and command execution.
3. Filter and Delete

For deleting rows based on specific criteria:
- Select the data range or entire worksheet.
- Go to Data > Filter.
- Apply filters to your data to show only the rows you wish to delete.
- Select the filtered rows, right-click, and choose “Delete Row” to remove them.
This approach is excellent for mass deletions based on specific attributes within your dataset.
4. Using Go To Special

Excel’s Go To Special feature can help if you need to delete blank rows or rows containing certain types of data:
- Press Ctrl + G to open the Go To dialog.
- Click “Special” and choose the type of cells you want to delete (e.g., Blanks, Constants, Formulas).
- Excel will highlight all cells meeting the criteria. Select the entire rows if needed, then delete them using the shortcut or the right-click context menu.
Here’s where it can become quite handy for cleaning up datasets with many blank or redundant rows.
5. VBA Macro for Automation

If you’re comfortable with VBA (Visual Basic for Applications), you can automate the deletion of rows:
- Press Alt + F11 to open the VBA editor.
- Insert a new module by going to Insert > Module.
- Enter your macro code. Here’s a simple example for deleting blank rows:
Sub DeleteBlankRows()
Dim ws As Worksheet
Set ws = ActiveSheet
On Error Resume Next
ws.Rows("1:" & Rows.Count).SpecialCells(xlCellTypeBlanks).EntireRow.Delete
On Error GoTo 0
End Sub
This macro will delete all blank rows in the active worksheet. Adjust the code according to your needs for different deletion criteria.
⚡ Note: Macros can be powerful, but they also introduce a level of complexity. Always back up your data before running any script.
In summary, managing data in Excel often involves cleaning up or reorganizing it, and deleting rows is a fundamental part of this process. From manual selection to advanced VBA scripting, Excel provides multiple methods to handle this task efficiently. Each method has its use-case, allowing you to choose based on the complexity of your dataset, the frequency of the operation, and your comfort with Excel’s features. Remember, these methods can be adapted or combined for more intricate scenarios, ensuring you maintain a tidy and accurate spreadsheet.
Can I undo a row deletion in Excel?

+
Yes, if you act quickly, you can use Ctrl + Z to undo the deletion of rows in Excel.
What’s the difference between deleting rows and hiding them?

+
Deleting a row removes it from the worksheet permanently, whereas hiding a row makes it invisible but still retains the data in the file. Use “Hide” when you need to temporarily remove data from view.
How can I avoid accidentally deleting important rows?

+
Always back up your work before performing large deletions. Additionally, use filters to show only the rows you want to delete, and double-check your selection before deleting. Consider using the “Undo” feature if you make a mistake.