Google Sheets Compatibility: Open Excel Files Now!
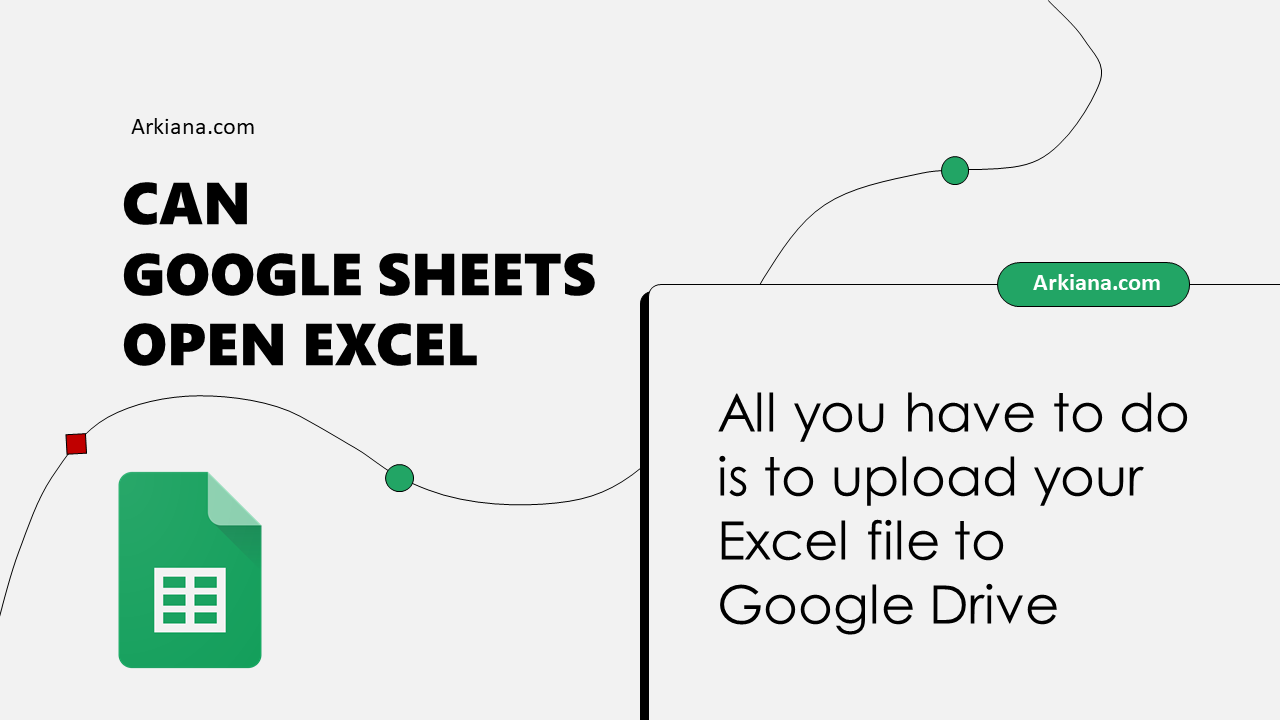
The transition from Microsoft Excel to Google Sheets can seem daunting for many users, particularly due to concerns over compatibility. Whether it's opening an Excel file in Google Sheets or vice versa, understanding the nuances of this interaction can make all the difference. In this comprehensive guide, we'll explore how you can leverage Google Sheets to open and work with Excel files, what to expect, and how to make the most of these two powerful tools.
Understanding Excel and Google Sheets Compatibility

When talking about compatibility, it’s essential to understand the fundamental differences between Microsoft Excel and Google Sheets. Excel is a desktop application with robust, offline capabilities, while Google Sheets is cloud-based, designed for collaborative, real-time editing. Here’s what you need to know:
- Both Excel and Google Sheets support CSV (Comma-Separated Values) files as a universal format, but this format loses complex functionalities like charts, formulas, and macros.
- XLSX (Office Open XML) files are the most common format for Excel, which Google Sheets can open with a high degree of compatibility, though some features might not translate perfectly.
- Google Sheets automatically converts Excel files to Google Sheets format when you open or import them, preserving as much of the original document as possible.

Opening an Excel File in Google Sheets

To open an Excel file in Google Sheets:
- Go to Google Drive and click on the "New" button.
- Select "File Upload" and choose your Excel file from your computer.
- Once uploaded, double-click the file to open it. Google Sheets will automatically convert it to Google Sheets format.
- To revert back to Excel, you can download the Google Sheet as an Excel file.
Preserving Features and Formulas

Here are some key considerations when dealing with formulas and features:
- Formulas: Most Excel formulas translate well to Google Sheets. However, some Excel-specific formulas might not have a direct equivalent, and you might need to use alternative functions or add-ons.
- Formatting: While most of the formatting is preserved, some Excel-specific features like conditional formatting might need adjustment.
- Macros: Google Sheets does not support Excel VBA macros out of the box. Instead, Google Sheets uses Google Apps Script, which requires manual translation of your VBA code.
⚙️ Note: Always double-check your formulas and formatting after conversion to ensure accuracy.
Data Validation and Charts

Data validation rules are typically preserved, but any data validation scripts or complex rules might not function exactly as in Excel. Charts also generally convert well, though their appearance might differ slightly due to different styling options in Google Sheets.
| Feature | Excel Compatibility in Google Sheets |
|---|---|
| Formulas | High, with minor limitations |
| Formatting | High, might need manual adjustment |
| Macros | Unsupported; requires conversion to Google Apps Script |
| Data Validation | Most rules preserved; complex scripts unsupported |
| Charts | Good, visual differences might occur |

Collaboration and Sharing

One of Google Sheets’ most significant advantages is its collaboration features:
- Real-time editing allows multiple users to work on the same sheet simultaneously.
- Version history enables you to track changes and revert if necessary.
- Sharing settings can be managed with granular control over who can view, comment, or edit the spreadsheet.
Overcoming Limitations

While Google Sheets offers great compatibility with Excel, here are some workarounds for common limitations:
- Using Excel Online: For files with complex Excel-specific features, consider using Excel Online alongside Google Sheets.
- Script Conversion: Utilize community resources or hire developers to convert your VBA macros to Google Apps Script.
Transition Tips

To make the transition smoother:
- Backup: Always keep a backup of your Excel files before opening them in Google Sheets.
- Check Formulas: Ensure all formulas are working correctly after conversion.
- Learn Google Sheets: Familiarize yourself with Google Sheets' unique features to leverage its full potential.
In summary, the compatibility between Microsoft Excel and Google Sheets is quite robust, allowing for a seamless transition for most users. While there are some limitations, particularly with complex macros and unique Excel features, Google Sheets provides ample tools and alternatives to make your spreadsheet experience productive and collaborative. With some adjustments, you can effectively use Google Sheets to manage, edit, and share your Excel files, ensuring that your data is accessible anytime, anywhere.
Will opening an Excel file in Google Sheets preserve all my formatting?

+
Most basic formatting will be preserved. However, complex conditional formatting or Excel-specific styles might need manual adjustment in Google Sheets.
Can I edit Excel files collaboratively in Google Sheets?

+
Yes, once you open an Excel file in Google Sheets, you can share and edit it collaboratively in real time, a feature not available in traditional Excel.
How can I revert my Google Sheets back to Excel format?

+
To revert, you can download the Google Sheet as an Excel file from the “File” menu by selecting “Download as” > “Microsoft Excel.”
What happens to my Excel macros in Google Sheets?

+
Excel macros won’t work in Google Sheets. You’ll need to convert them manually to Google Apps Script, which is Google Sheets’ equivalent to VBA.
Do I need to reinstall my Excel license to use Google Sheets?

+
No, Google Sheets operates independently of Microsoft Excel. However, to use Excel Online, you’ll need an Office 365 subscription.