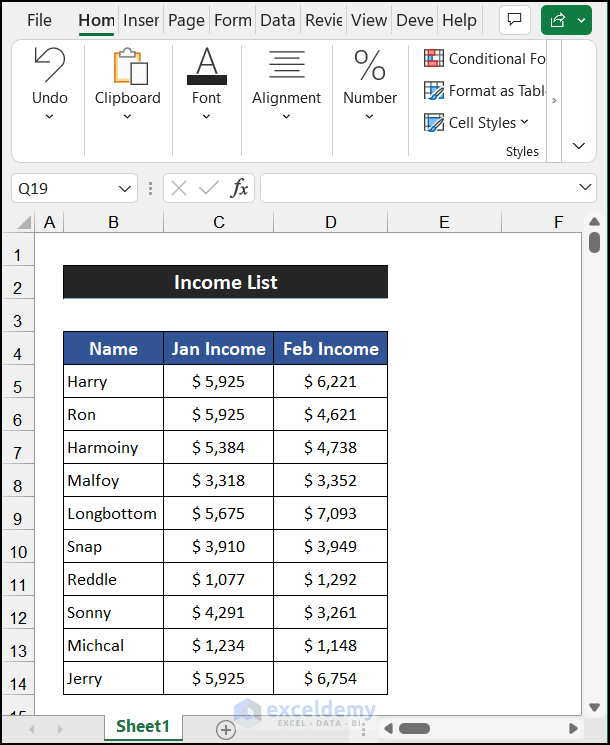Unlock and Delete Protected Excel Sheets Easily

Excel worksheets often contain sensitive data, making them protected to prevent unauthorized changes. But what if you need to unlock or even delete such protected sheets? Whether for recovery purposes, updates, or to redistribute documents, this comprehensive guide will detail a variety of methods to help you unlock and delete these sheets with ease.
Understanding Excel Protection

Excel offers multiple layers of protection:
- File Protection: Passcode at the file level.
- Sheet Protection: Limits the ability to edit within sheets.
- Workbook Protection: Prevents structural modifications like adding or deleting sheets.
Below are the various methods to bypass or remove these protection barriers.
Using a Password

The most direct method is entering the password to unprotect a sheet:
- Select the protected sheet you wish to unlock.
- Go to the ‘Review’ tab.
- Click on ‘Unprotect Sheet.’
- Enter the password provided.
This method is foolproof if you have the password. However, if you don’t, other techniques are required.
Forgotten Passwords: VBA Method

If the password is lost, VBA can help:
- Open your Excel file.
- Press Alt + F11 to open the VBA Editor.
- In the Project Explorer, right-click on the sheet and select ‘View Code.’
- Enter the following code:
Sub PasswordBreaker() Dim i As Integer, j As Integer, k As Integer Dim l As Integer, m As Integer, n As Integer Dim i1 As Integer, i2 As Integer, i3 As Integer Dim i4 As Integer, i5 As Integer, i6 As Integer Dim num1 As String, num2 As String, num3 As String Dim num4 As String, num5 As String, num6 As String
On Error Resume Next For i = 65 To 66: For j = 65 To 66: For k = 65 To 66 For l = 65 To 66: For m = 65 To 66: For i1 = 48 To 57 For i2 = 48 To 57: For i3 = 48 To 57: For i4 = 48 To 57 For i5 = 48 To 57: For i6 = 48 To 57 num1 = Chr(i) & Chr(j) & Chr(k) & Chr(l) & Chr(m) num2 = Chr(i1) & Chr(i2) & Chr(i3) & Chr(i4) & Chr(i5) & Chr(i6) If Sheet1.Unprotect(num1 & num2) = False Then MsgBox “Password Found! It’s ” & num1 & num2 Exit Sub End If Next: Next: Next: Next: Next: Next Next: Next: Next: Next: Next: Next End Sub
🔑 Note: Remember, using this method ethically is essential.
Online Unlocking Services

Consider using online tools designed to remove Excel sheet protection:
- Select a reputable service.
- Upload your file.
- Retrieve the unprotected document.
📝 Note: Ensure the service is secure to maintain data privacy.
Software Tools for Advanced Unlocking

Software like PassFab for Excel, Excel Password Recovery, or iSeePassword can unlock or delete sheets with the following steps:
- Download and install the software.
- Launch the tool and open your Excel file.
- Choose the option to unlock the sheet or recover the password.
- Follow the software’s instructions.
🛠️ Note: Always backup your Excel file before using such tools to avoid data loss.
Using a Blank Password

If sheets were protected using a blank password, you can unlock them easily:
- Open the file.
- Go to ‘Review’ > ‘Unprotect Sheet,’ and leave the password field blank.
Using Excel’s Built-in Features

Excel provides some methods for managing protection:
Removing Workbook Structure Protection

If your workbook has structure protection:
- Go to ‘Review’ > ‘Unprotect Workbook.’
- Enter the password if required.
Worksheet Protection

To unprotect a worksheet:
- Go to ‘Review’ > ‘Unprotect Sheet.’
- Enter the password if it’s set.
Advanced Tips for Managing Protected Excel Sheets

Here are some tips to manage and navigate through protected Excel sheets:
- Select All: Press Ctrl + A to select all cells even in a protected sheet.
- Copy and Paste: Use Ctrl + C and Ctrl + V to work around some restrictions.
- Formula Auditing: Use Excel’s auditing tools to check formulas in protected cells.
🔍 Note: For critical or highly sensitive sheets, these advanced features might not suffice; hence, seek alternative solutions or owner permissions.
Summarizing this guide, we've explored various methods to unlock and delete protected Excel sheets, from straightforward password entry to sophisticated software tools and VBA scripts. Understanding and applying these methods can save time and unlock potential solutions for dealing with protected Excel documents. It's crucial to maintain ethical practices and consider data privacy when employing these techniques.
Is it legal to unlock a protected Excel sheet?

+
Legality can depend on the context. If you have permission or are the owner, unlocking is legal. Unauthorized access, however, may infringe on privacy or copyright laws.
Can I recover a lost Excel password?

+
While recovering passwords is tough, you can unlock sheets using VBA or third-party tools. Be cautious as these tools should be used ethically.
How can I prevent others from unlocking my Excel sheets?

+
Use strong, unique passwords, consider encryption or file compression with passwords, and ensure you’re the only one with the password knowledge.