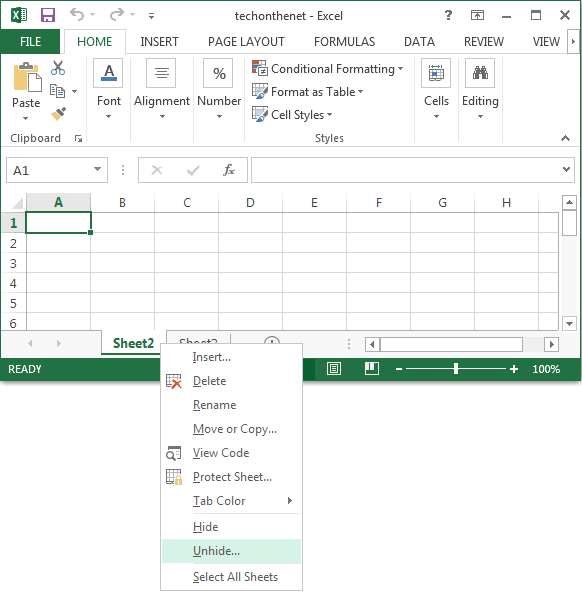How to Filter Out Blank Excel Sheets Quickly

In the realm of data management, Microsoft Excel remains a powerhouse, widely used for organizing, analyzing, and storing vast amounts of data. However, one common issue that many users encounter is the accumulation of blank sheets within their workbooks. These blank sheets can clutter your workspace, making navigation through your data more cumbersome and time-consuming. This blog post will guide you through the process of quickly filtering out blank Excel sheets, ensuring that you can maintain a clean and efficient workflow.
Why Blank Sheets Can Be Problematic

- Reduced Productivity: Scrolling through unnecessary sheets to find the relevant data can significantly reduce your productivity.
- Clutter: Blank sheets can clutter your workbook, leading to a disorganized environment which might result in errors or oversight.
- File Size: Unused sheets contribute to a larger file size, which can slow down operations, especially if shared across networks or cloud storage.
- Confusion: For collaborative projects, blank sheets might cause confusion among team members, potentially leading to data integrity issues.
Now, let's dive into the step-by-step guide on how to filter out these blank sheets.
Steps to Filter Out Blank Sheets

Using VBA Macros

For those familiar with VBA (Visual Basic for Applications), macros can be an incredibly powerful tool for automating repetitive tasks in Excel. Here's how you can use a VBA macro to filter out blank sheets:
- Press Alt + F11 to open the Visual Basic for Applications editor.
- Go to Insert > Module to create a new module.
- Paste the following code into the module:
Sub DeleteBlankSheets()
Dim ws As Worksheet
Application.DisplayAlerts = False
For Each ws In ThisWorkbook.Sheets
If IsEmpty(ws.Range("A1").Value) Then
If ws.Cells.SpecialCells(xlCellTypeConstants).Count = 0 And _
ws.Cells.SpecialCells(xlCellTypeFormulas).Count = 0 And _
ws.Shapes.Count = 0 Then
ws.Delete
End If
End If
Next ws
Application.DisplayAlerts = True
End Sub
Ensure that your cursor is within the macro code, then press F5 or click 'Run' to execute the macro.
⚠️ Note: This macro will permanently delete blank sheets without prompting for confirmation. Make sure to save a backup before running it.
Using Excel's Built-In Features

If VBA seems too technical, Excel offers a less automated but still effective method:
- Open your workbook.
- Go through each sheet by right-clicking on the sheet tab and selecting Delete if it's blank. You can also use Delete Sheet from the context menu.
This approach is more manual, but it gives you full control over which sheets to delete.
Using Third-Party Add-ins

There are several third-party add-ins available that can assist in managing Excel workbooks, including filtering out blank sheets:
- Asap Utilities - A suite of Excel utilities including tools to clean workbooks.
- Kutools for Excel - Offers features to quickly remove blank sheets among many other functions.
- Excel Formulae - A free online tool where you can upload your Excel file to perform various operations like sheet deletion.
Be cautious when using add-ins as they might require administrative permissions to install, and always ensure you download from reputable sources to avoid security risks.
Preventive Measures

Here are some strategies to help avoid the accumulation of blank sheets:
- Workbook Management: Encourage a culture of workbook hygiene among your team or in your organization. Ask users to delete unnecessary sheets before sharing or saving the workbook.
- Excel Settings: Adjust Excel settings to limit the number of default blank sheets that are automatically created when opening a new workbook.
- Template Use: Utilize custom templates with a pre-defined structure to reduce the creation of blank sheets.
- Regular Audits: Schedule periodic checks on your workbooks to clean up and remove unwanted or blank sheets.
Keeping your Excel workbooks organized is not just about efficiency but also about maintaining data integrity and ease of use. By implementing these methods to filter out blank sheets, you'll save time and improve the overall usability of your Excel files.
Final Thoughts

The efficiency of data management in Excel largely depends on how well you manage your sheets. Filtering out blank sheets is a simple yet impactful practice that can greatly enhance your workflow. Whether you opt for a VBA macro, manual checks, or third-party tools, the goal is to keep your workbook lean and focused on the data that matters. Remember to approach these solutions with caution, especially with macros, as they can have irreversible effects if not used correctly. By following these guidelines, you'll ensure your Excel workbooks remain tidy, organized, and easy to navigate, allowing you to focus on analysis and decision-making rather than sifting through unnecessary sheets.
Can I automate the process of removing blank sheets?

+
Yes, using VBA macros as described in the tutorial allows for automation. However, remember to back up your data before running any macros that modify your workbook.
Is there a risk of accidentally deleting important data?

+
There’s always a risk when automating or deleting sheets. Make sure you have backups and review your work before saving to minimize the chance of errors.
What should I do if I accidentally delete a sheet?

+
Depending on the method used, you might be able to recover the sheet from your backup or use Excel’s ‘Undo’ feature (Ctrl + Z) if it’s still available. For VBA, consider adding error handling to undo deletions.